Avant propos
Ce document est disponible sur le site ReadTheDocs
Diagram
et sur Github. Sur Github vous trouverez aussi les versions PDF, EPUB, HTML, Docbook et Asciidoc de ce document
Cette documentation décrit la méthode que j’ai utilisé pour installer un serveur linux de gestion du reseau Home (site auto hébergé) avec un raspberry PI.
Elle est le résultat de très nombreuses heures de travail pour collecter la documentation nécessaire.
Le coût pour mettre en oeuvre ce type de serveur est relativement faible:
Compter 15-18€TTC/an pour un nom de domaine classique (mais il peut y avoir des promos)
Comptez 47€ pour acheter une carte Raspberry PI 4 (1Go de Ram) et 67€ pour un PI 4 avec 4Go de Ram ou 94€ pour un PI 5 avec 8Go de Ram. A cela il faut ajouter un boitier, une alim et une flash de 64 ou 128 Go (prenez les cartes SD les plus rapide possible en écriture).
Vous en aurez donc entre 80€ pour une petite Configuration Raspberry PI 4 1Go, flash de 64 Go et 160€ pour une configuration Raspberry PI 5 8 Go et une flash de 512 Go.
Il existe aussi des kits permettant de mettre en oeuvre des cartes NVME avec un gros gain de performance disque.
Par rapport à une solution VPS directement dans le cloud, ce budget correspond à 7-16 mois d’abonnement selon la configuration. Si vous avez la Fibre chez vous, il est nettement plus rentable d’utiliser un Raspberry que de prendre un abonnement VPS.
Se loguer root sur le serveur
A de nombreux endroit dans la documentation, il est demandé de se loguer root sur le serveur. Pour se loguer root, et dans l’hypothèse que vous avez mis en place un compte sudo:
De votre machine locale, loguez vous avec votre compte
<sudo_username>. Tapez :ssh <sudo_username>@<example.com>Mettez ici <sudo_username> par votre nom de login et <example.com> par votre nom de domaine ou son adresse IP. Au début votre nom de domaine acheté n’est pas encore configuré. Il faut donc utiliser le nom de machine ( par exemple pour un VPS OVH: VPSxxxxxx.ovh.net ou pour un raspberry: raspberrypi.local ) ou votre adresse IP.
ou utilisez putty si vous êtes sous Windows.
Tapez votre mot de passe s’il est demandé. Si vous avez installé une clé de connexion ce ne devrait pas être le cas.
Loguez-vous
root. Tapez :sudo bashUn mot de passe vous est demandé. Tapez le mot de passe demandé.
Dans le cas contraire (pas de sudo créé et connexion en root directe sur le serveur):
Se loguer root sur le serveur distant. Tapez:
ssh root@<example.com>remplacer ici <example.com> par votre nom de domaine.
Tapez ensuite votre mot de passe root
Gestion des mots de passe
A propos des mots de passe: il est conseillé de saisir des mots de passe de 12 caractères contenant des majuscules/minuscules/nombres/caractères spéciaux. Une autre façon de faire est de saisir de longues phrases. Par exemple: ‘J’aime manger de la mousse au chocolat parfumée à la menthe’. Ce dernier exemple a un taux de complexité bien meilleur qu’un mot de passe classique. Il est aussi plus facile à retenir que ‘Az3~1ym_a&’.
Cependant, si vous êtes en manque d’inspiration et que vous souhaitez générer des mots de passe, voici quelques méthodes:
En se basant sur la date. Tapez:
date +%s | sha256sum | base64 | head -c 32 ; echo
remplacez 32 par la valeur qui vous convient pour générer un mot de passe d’une taille différente de 32 caractères
En se basant sur les nombres aléatoires système. Tapez l’une des deux lignes ci dessous :
tr -cd '[:graph:]' < /dev/urandom | head -c 32; echo tr -cd A-Za-z0-9 < /dev/urandom | head -c 32;echo
remplacez 32 par la valeur qui vous convient pour générer un mot de passe d’une taille différente de 32 caractères
En utilisant Openssl. Tapez :
openssl rand -base64 32 | cut -c-32
remplacez 32 par la valeur qui vous convient pour générer un mot de passe d’une taille différente de 32 caractères
En utilisant gpg. Tapez :
gpg --gen-random --armor 1 32 | cut -c-32
remplacez 32 par la valeur qui vous convient pour générer un mot de passe d’une taille différente de 32 caractères
En utilisant pwgen pour générer des mots de passe qui suivent des règles de longueur et types de caractères.
Pour installer l’outil, tapez:
apt install pwgen
Ensuite tapez :
pwgen -Bcny 32 -1
remplacez 32 par la valeur qui vous convient pour générer un mot de passe d’une taille différente de 32 caractères. La commande crée un mot de passe non ambigue avec au moins une majuscule , une valeur numérique, un symbole.
En utilisant apg pour générer des mots de passe prononcables tel que:
7quiGrikCod+ (SEVEN-qui-Grik-Cod-PLUS_SIGN)Pour installer l’outil, tapez:
apt install apg
Ensuite tapez :
apg
En utilisant xkcdpass pour générer des passphrases comme:
context smashup spiffy cuddly throttle landfallPour installer l’outil, tapez:
apt install xkcdpass
Ensuite tapez :
xkcdpass
Installation du linux sur votre Raspberry Pi
C’est la première étape.
Il vous faut bien choisir le type de linux que vous souhaitez installer:
Debian 64: C’est la distribution la plus connue et celle qui offre le plus de possibilités juste après l’installation (notamment pour faire de la domotique, utiliser le GPIO …) .
Ubuntu 64: Elle est plus proche d’une Ubuntu standard.
Il vous faudra un lecteur de flash microSD - USB que vous brancherez sur votre PC.
Il existe maintenant un outil nommé Rasberry PI Imager pour la plateforme qui vous convient. C’est le moyen de plus simple de flasher votre Raspberry pi.
Pour Windows, très simple, il suffit de lancer le programme téléchargé. Pour Linux, appliquer la procédure suivante:
Tapez:
cd /tmp wget https://downloads.raspberrypi.org/imager/imager_amd64.deb dpkg -i imager_amd64.deb
Lancez le programme.
Suivez la procédure ci dessous commune à toutes les plateformes:
Vous avez deux façons d’installer:
avec un écran et un clavier qui est la méthode la plus facile
en mode Headless qui est plus complexe mais ne nécessite pas d’écran ni de clavier. L’installation s’effectue automatiquement.
Sélectionnez
Choisir le modèleet dans la liste choisissez votre type de RaspberrySélectionnez
Choisir l’OSet dans la liste choisissezRaspberry Pi OS (64-bit)ouOther general-purpose OS→`Ubuntu`→`Ubuntu Desktop 64`Sélectionnez
Choisir le Stockageet sélectionnez votre lecteur de carte SDCliquez sur
SuivantCliquez sur
Modifier Réglagessi vous souhaitez installer en mode headless le Raspberry sinon cliquez surNonet allez à l’étape 10Dans l’onglet
GénéralDonnez le nom de votre Raspberry dans
Nom d’hôteDonnez votre utilisateur sudo dans
nom d’utilisateurDonnez votre mot de passe dans
Mot de passe. Utilisez un générateur de mot de passe pour en obtenir un suffisamment complexeDonnez votre SSID Wifi dans
SSIDDonner le mot de passe de votre wifi dans
Mot de passe. Vous pouvez l’afficher si vous voulez vérifier que la saisie est correcte.Dans
Pays Wi-fimettezFRDans
Fuseau horairemettez votre paysEurope/Parispar exempleDans type de clavier mettez
frsi vous avez un clavier Azerty
Dans l’onglet `Services
Activez
Activer SSHSélectionnez
Utiliser un mot de passe pour l’authentification
Cliquez sur
EnregistrerCliquez sur
OuiDans la fenêtre suivant intitulée
Attentioncliquez surOuiAttendez la fin du chargement et de l’écriture sur la flash.
En fonction de la méthode choisie, allez au chapitre suivant ou celui encore après.
Installation avec écran et clavier
Pour ce type d’installation, il vous faut un clavier+souris et un écran.
Enlevez la carte SD de votre lecteur et insérez la dans votre raspberry PI.
Brancher un clavier, une souris et un écran (ou utilisez un écran 3,5” configuré selon la procédure en annexe).
Branchez votre Raspberry sur votre réseau Ethernet filaire (vous pouvez aussi utiliser le wifi)
Démarrez votre raspberry. Attention, les Raspberry PI 5 ont un bouton
OnAttendez environ 2 minutes le temps que le premier boot se termine. Tout pendant la procédure de boot, la petite led d’accès disque doit clignoter. Vous devez assez rapidement arriver sur le bureau
Un écran de configuration doit s’afficher automatiquement.
Sélectionnez le clavier et la langue en français
Tapez votre nouveau mot de passe et votre compte utilisateur
Choisissez votre connexion wifi et entrez le mot de passe
Les mises à jours de paquets Debian ainsi que l’installation des traductions en français vont s’installer.
Une fois les installations terminées, le Raspberry va rebooter.
Une fois rebooté, sélectionnez dans le menu
Préférences→`Configuration du Raspberry PI`Dans l’onglet
DisplayCliquez surSet Resolutionet choisissez31: 1920x1080Dans l’onglet
InterfacesactivezSSHetVNCCliquez sur
Valider
Cliquez sur l’icône
VNCdans la barre en haut à DroiteDans la fenêtre cliquez sur le menu burger en haut à Droite.
Choisissez
Optionspuis l’ongletSécuritéDans le champ Authentification choisissez l’option
mot de passe VNCTapez votre mot de passe dans les deux champs et cliquez
ValiderpuisOK
Vous pouvez maintenant rebooter votre Raspberry sans écran et sans clavier pour continuer la configuration.
Vous avez deux options: connexion en mode SSH ou au travers d’une connexion VNC
Allez au chapitre Connexion au travers du réseau.
Installation Headless
Pour ce type d’installation, pas besoin d’écran, de clavier et de souris. Tout s’effectue à distance.
Enlevez la carte SD de votre lecteur et insérez la dans votre raspberry PI.
Démarrez votre raspberry. Attention, les Raspberry PI 5 ont un bouton
OnAttendez environ 2 minutes le temps que le premier boot se termine. Tout pendant la procédure de boot, la petite led d’accès disque doit clignoter.
Connexion au travers du réseau
Vous devez maintenant découvrir l’adresse IP de votre Raspberry, pour cela tapez la commande suivante:
ping raspberrypi.localAttention remplacez raspberrypi par le nom d’Hôte que vous avez choisi lors de la configuration
Si le Raspberry a démarré correctement, cette commande doit montrer l’adresse IP du raspberry et une réponse correcte au ping
PING raspberrypi.local (192.168.3.212) 56(84) bytes of data.
64 bytes from raspberrypi.local (192.168.3.212): icmp_seq=1 ttl=64 time=1.32 ms
Vous pouvez aussi utiliser la commande suivante:
arp -na | grep -Pi "(b8:27:eb)|(dc:a6:32)|(e4:5f:01)|(d8:3a:dd)"
Elle vous donnera l’adresse IP de tous les raspberry de votre réseau et présents dans le cache ARP de votre PC.
Ensuite testez l’adresse ip trouvée
ping 192.168.0.100
mettez ici l’adresse IP qui a été découverte.
Si le Raspberry a démarré correctement, cette commande doit montrer l’adresse IP du raspberry et une réponse correcte au ping
PING 192.168.0.100 (192.168.0.100) 56(84) bytes of data.
64 bytes from 192.168.0.100: icmp_seq=1 ttl=64 time=1.49 ms
Si vous n’obtenez aucun résultat essayer la commande
nmapsur le subnet de votre réseau localOn obtient l’adresse local du subnet en tapant:
hostname -Il’adresse IP de votre PC est affichée comme premier mot. Par exemple :`192.168.3.10`
le subnet se déduit de cette adresse en gardant les 3 premiers nombres (cas général de la plupart des utilisateurs).
Tapez:
nmap -sn 192.168.3.0/24
En suite à l’exemple de hostname reçu dans l’étape précéndente, nous avons remplacé le 10 à la fin de l’adresse IP par 0.
la commande affiche alors les adresses IP et mac de toutes les machines présentes sur le réseau.
le Raspberry se reconnait par son nom de machine qui contient le terme
raspberryou par son adresse mac qui est reconnue du typeRaspberry Pi Foundation
vous pouvez alors directement vous connecter. Tapez:
ssh username@adresse_ipusername est le
nom d’utilisateurdéfini lors de la configuration. adresse_ip est l’adresse IP du Raspberry pi découverte précédemment ou raspberrypi.local ounom d’hôte.local
Se loguer avec le mot de passe défini pendant la configuration
Installation Headless de Ubuntu 64
Pour ce type d’installation, pas besoin d’écran, de clavier et de souris. Tout s’effectue à distance.
Dans la suite, je suppose que vous possédez un PC fonctionnant avec un Linux (la procédure peut être adaptée pour une machine Windows en utilisant la ligne de commande et putty)
Avant d’enlever votre flash SD du lecteur, appliquez la procédure ci après:
Sur la flash, 2 partitions ont été crées. Montez la partition
system-bootsur cette partition, editez le fichier
network-configet éditez le avec un éditeur de text (Nano ou vi sous linux ou Notepad sous windows).Mettez y le texte suivant:
version: 2 ethernets: eth0: dhcp4: true optional: true wifis: wlan0: dhcp4: true optional: true access-points: YOURSSID: password: "YOURPASSWORD"
remplacez
YOURSSIDpar le nom SSID de votre wifi localremplacez
YOURPASSWORDpar le mot de passe de votre wifi local
sauvez le fichier
démontez la partition
au boot sur la carte SD, le fichier sera recopié dans votre configuration et le réseau wifi sera ainsi accessible
Enlevez la carte SD de votre lecteur et insérez la dans votre Raspberry PI.
Démarrez votre raspberry.
Attendez environ 2 minutes le temps que le premier boot se termine. Tout pendant la procédure de boot, la petite led d’accès disque doit clignoter.
Vous devez maintenant découvrir l’adresse IP de votre Raspberry, pour cela tapez la commande suivante: +
arp -na | grep -Pi "(b8:27:eb)|(dc:a6:32)|(e4:5f:01)|(d8:3a:dd)"
Ensuite testez l’adresse ip trouvée
ping 192.168.0.100
mettez ici l’adresse IP qui a été découverte.
Si le Raspberry a démarré correctement, cette commande doit montrer l’adresse IP du raspberry et une réponse correcte au ping
PING 192.168.0.100 (192.168.0.100) 56(84) bytes of data.
64 bytes from 192.168.0.100: icmp_seq=1 ttl=64 time=1.49 ms
Si vous n’obtenez aucun résultat essayer la commande
nmapsur le subnet de votre réseau localOn obtient l’adresse local du subnet en tapant:
hostname -Il’adresse IP de votre PC est affichée comme premier mot. Par exemple :`192.168.3.10`
le subnet se déduit de cette adresse en gardant les 3 premiers nombres (cas général de la plupart des utilisateurs).
Tapez:
nmap -sn 192.168.3.0/24
la commande affiche alors les adresses IP et mac de toutes les machines présentes sur le réseau.
le Raspberry se reconnait par son nom de machine qui contient le terme
ubuntuou par son adresse mac qui est reconnue du typeRaspberry Pi Foundation
vous pouvez alors directement vous connecter. Tapez:
ssh ubuntu@adresse_ipadresse_ip est l’adresse IP du Raspberry pi découverte précédemment
Se loguer avec le mot de passe
ubuntuUn nouveau mot de passe vous sera demandé puis vous serez déconnecté.
Reconnectez vous.
Installez la langue française. Tapez :
apt install language-pack-fr manpages-fr
Installer la locale qui vous plait. Tapez :
dpkg-reconfigure localesChoisissez votre langue locale. Par exemple:
fr_FR.UTF-8Installer la la timezone qui vous plait. Tapez :
dpkg-reconfigure tzdataChoisissez votre Timezone. Par exemple:
Europe/Paris
Configuration basique
Mettre l’éditeur de votre choix
En fonction de vos préférences en terme d’éditeur, choisissez celui qui
vous convient pour les outils utilisant un éditeur de façon automatique
tels que crontab.
Pour les débutants, il est conseillé d’utiliser nano pour les
utilisateurs avancés, vous pouvez utiliser vim
Si vous voulez installer vim, tapez:
apt install vim
Pour Sélectionner votre éditeur par défaut, tapez:
update-alternatives --config editor
choisissez le chiffre correspondant à Nano ou Vim.basic et quittez.
Installation d’un repository pour /etc
Si vous souhaitez gérer en gestion de configuration le contenu de votre
répertoire /etc, installez etckeeper.
Cette installation est optionnelle. Elle permet de garder dans un repository GIT toutes les modifications qui sont effectuées dans /etc soit par vous soit au moment de l’installation de paquets.
Tapez :
apt update apt install etckeeper
Vous pouvez créer un repository privé dans le cloud pour stocker votre configuration de serveur (autre serveur privé de confiance ou repository privé
GitlabouGithub).Ajoutez ce repository distant. Pour
GitlabetGithub, une fois le repository créé, demandez l’affichage de la commande git pour une communication en ssh. Tapez ensuite sur votre serveur :cd /etc git remote add origin git@github.com:username/etc_keeper.git
remplacer l’url par celle qui correspond au chemin de votre repository
modifier le fichier de configuration de
etckeeper. tapez:vi /etc/etckeeper/etckeeper.confRecherchez la ligne contenant
PUSH_REMOTEet ajoutez y tous les repositories distant sur lesquels vous souhaitez pousser les modifications. Pour notre configuration, mettez:PUSH_REMOTE="origin"
Pour éviter des demandes de mot de passe de la part de
githubougitlab, il est nécessaire de déclarer une clé publique sur leur site. Créez une clé sur votre serveur pour l’utilisateur root:Créer un répertoire
/root/.sshs’il n’existe pas. tapez :cd /root mkdir -p .ssh
Allez dans le répertoire. Tapez :
cd /root/.ssh
Générez vous clés. Tapez :
ssh-keygen -t rsa
Un ensemble de questions apparaît. Si un texte vous explique que le fichier existe déjà, arrêtez la procédure. Cela signifie que vous avez déjà créé une clé et que vous risquez de perdre la connexion à d’autres serveurs si vous en générez une nouvelle. Sinon, appuyez sur Entrée à chaque fois pour accepter les valeurs par défaut.
Allez sur
gitlabougithubdans la rubriques “settings” et le menu “SSH keys”. Ajoutez la clé que vous aurez affiché avec la commande suivante:cat /root/.ssh/id_rsa.pub
Effectuez un premier push. Tapez:
cd /etc git push -u origin master
aucun mot de passe ne doit vous être demandé. Si ce n’est pas le cas, re-vérifier les étapes précédentes.
Lancer
etckeeper. Tapez:etckeeper commitTout le contenu de
/etcest poussé sur le repository. Saisissez un commentaire.C’est fait !
Mise à jour des sources de paquets Debian ou Ubuntu
Selon la distribution installée suivez la procédure ci-après ou celle suivante.
Modifier la liste standard de paquets Debian
Éditer le fichier
/etc/apt/sources.list. Tapez:vi /etc/apt/sources.listDé-commenter les lignes débutant par
debet contenant le termebackports. Par exemple pour#deb http://deb.debian.org/debian bookworm-backports main contrib non-freeenlever le # en début de ligneAjouter sur toutes les lignes les paquets
contribetnon-free. en ajoutant ces textes après chaque motmaindu fichiersource.listLe fichier doit ressembler à ceci:
deb http://deb.debian.org/debian bookworm main contrib non-free non-free-firmware ## Major bug fix updates produced after the final release of the ## distribution. deb http://security.debian.org/debian-security bookworm-security main contrib non-free non-free-firmware deb http://deb.debian.org/debian bookworm-updates main contrib non-free non-free-firmware ## N.B. software from this repository may not have been tested as ## extensively as that contained in the main release, although it includes ## newer versions of some applications which may provide useful features. deb http://deb.debian.org/debian bookworm-backports main contrib non-free non-free-firmware
Modifier la liste standard de paquets Ubuntu
Éditer le fichier
/etc/apt/sources.list. Tapez:vi /etc/apt/sources.listDé-commenter les lignes débutant par
debenlever le # en début de ligne
Effectuer une mise à niveau du système
Mettez à jour la liste des paquets. Tapez:
apt updateInstallez les nouveautés. Tapez:
apt dist-upgrade
Effectuez du ménage. Tapez:
apt autoremove
Installation des paquets de base
apt install curl wget ntpdate apt-transport-https apt-listchanges apt-file apt-rdepends man
Installer l’outil Debfoster
L’outil debfoster permet de ne conserver que les paquets essentiels.
Cette installation est optionnelle.
Il maintient un fichier keepers présent dans /var/lib/debfoster
En répondant aux questions de conservations de paquets, debfoster
maintient la liste des paquets uniques nécessaires au système. Tous les
autres paquets seront supprimés.
Ajouter le paquet
debfoster. Tapez :apt install debfoster
Lancez
debfoster. Tapez :debfoster
Répondez au questions pour chaque paquet
Acceptez la liste des modifications proposées à la fin. Les paquets superflus seront supprimés
Ci dessous une petite liste de paquets à conserver sur une installation basique Debian 64 pour Raspberry PI:
apt-file |
apt-listchanges |
apt-rdepends |
apt- transport-https |
avahi-daemon |
build-essential |
cifs-utils |
console-setup |
crda |
debconf-utils |
debfoster |
dphys-swapfile |
dselect |
ethtool |
fake-hwclock |
fbset |
f irmware-atheros |
fir mware-brcm80211 |
fi rmware-libertas |
firmwa re-misc-nonfree |
f irmware-realtek |
gdb |
hardlink |
htop |
l ibpam-chksshpwd |
lib raspberrypi-doc |
locales |
man-db |
mkvtoolnix |
ncdu |
nfs-common |
ntpdate |
p7zip-full |
pi-bluetooth |
pkg-config |
py thon-is-python3 |
raspb errypi-net-mods |
raspinfo |
rng-tools |
rpi-update |
rsync |
ssh |
ssh-import-id |
strace |
sudo |
udisks2 |
usb-modeswitch |
userconf-pi |
v4l-utils |
wireless-tools |
wpasupplicant |
zip |
La même liste pour un Ubuntu pour Raspberry PI:
apt-file |
apt-listchanges |
apt-rdepends |
apt- transport-https |
cloud-init |
debfoster |
etckeeper |
l anguage-pack-fr |
linux- firmware-raspi2 |
linux-raspi |
manpages-fr |
ntpdate |
openssh-server |
u-boot-rpi |
ubuntu-server |
ubuntu-standard |
wpasupplicant |
Création d’un fichier keeper dans /etc
Vous pourriez être intéressé après l’installation de debfoster et de
etckeeper de construire automatiquement un fichier qui contient la
liste des paquets qui permettent de réinstaller le système:
Tapez:
vi /etc/etckeeper/pre-commit.d/35debfosterSaisissez dans le fichier:
#!/bin/sh set -e # Make sure sort always sorts in same order. LANG=C export LANG shellquote() { # Single quotes text, escaping existing single quotes. sed -e "s/'/'\"'\"'/g" -e "s/^/'/" -e "s/$/'/" } if [ "$VCS" = git ] || [ "$VCS" = hg ] || [ "$VCS" = bzr ] || [ "$VCS" = darcs ]; then # Make sure the file is not readable by others, since it can leak # information about contents of non-readable directories in /etc. debfoster -q -k /etc/keepers chmod 600 /etc/keepers sed -i "1i\\# debfoster file" /etc/keepers sed -i "1i\\# Generated by etckeeper. Do not edit." /etc/keepers # stage the file as part of the current commit if [ "$VCS" = git ]; then # this will do nothing if the keepers file is unchanged. git add keepers fi # hg, bzr and darcs add not done, they will automatically # include the file in the current commit fi
Sauvez et tapez:
chmod 755 /etc/etckeeper/pre-commit.d/35debfoster
Exécutez maintenant
etckeeperetckeeper commitLe fichier keepers est créé et sauvegardé automatiquement.
Installation des mises à jours automatiques
Si vous souhaitez installer automatiquement les paquets Debian de correction de bugs de sécurité, cette installation est pour vous.
Cette installation est optionnelle.
Warning
L’installation automatique de paquets peut conduire dans certains cas très rare à des dysfonctionnements du serveur. Il est important de regarder périodiquement les logs d’installation.
Suivez la procédure suivante:
Tapez:
apt install unattended-upgrades
Vérification du nom de serveur
Cette partie consiste à vérifier que le serveur a un hostname correctement configuré.
vérifier que le hostname est bien celui attendu (c’est à dire configuré par votre hébergeur). Tapez :
cat /etc/hostnameLe nom du hostname (sans le domaine) doit s’afficher.
Si ce n’est pas le cas, changer ce nom en éditant le fichier. Tapez :
vi /etc/hostnameChangez la valeur, sauvegardez et rebootez. Tapez :
reboot
Vérifier le fichier
hosts. Tapez :cat /etc/hostsSi le fichier contient plusieurs lignes avec la même adresse de loopback en
127.x.y.z, en gardez une seule et celle avec le hostname et le nom de domaine complet.si ce n’est pas le cas, changer les lignes en éditant le fichier. Tapez:
vi /etc/hostsChangez la ou les lignes, sauvegardez.
Note
Le FQDN (nom de machine avec le nom de domaine) doit être déclaré avant le hostname simple dans le fichier
hosts. Pour que la configuration de votre serveur de mail soit correcte vous devez installer un FQDN contenant l’adresse de mail commemail.example.comRebootez. Tapez :
reboot
Vérifiez que tout est correctement configuré.
Tapez :
hostname
La sortie doit afficher le nom de host.
Tapez ensuite :
hostname -fLa sortie doit afficher le nom de host avec le nom de domaine.
Reconfigurez les clés SSH server si vous avez changé le Hostname. Tapez:
rm -v /etc/ssh/ssh_host_* dpkg-reconfigure openssh-server
Les nouvelles clés vont être regénérées.
Déconnectez vous de votre session SSH et reconnectez vous.
Sur votre poste de travail, la clé d’authentification du serveur aura changée. il vous faudra annuler l’ancien puis accepter la nouvelle.
Tapez :
ssh-keygen -f "$HOME/.ssh/known_hosts" -R hostname
remplacer hostname par l’adresse IP ou le nom de machine
Interdire le login direct en root
Il est toujours vivement déconseillé d’autoriser la possibilité de se connecter directement en SSH en tant que root.
Avec les versions récentes de Debian Bookworm pour raspberry pi, il n’est plus nécessaire de créer le compte sudo qui est créé par défaut lors de la procédure d’installation standard. Cette procédure est cependant indispensable pour l’installation d’une distribution debian standard.
Une remarque tout de même pour le raspberry pi: le compte sudo permet de se logger root sans aucun mot de passe. C’est considéré comme une faille de sécurité. Pour corriger cela, Loguez vous comme root sur le serveur et tapez:
rm -f /etc/sudoers.d/010_pi-nopasswd
La procédure suivante s’applique pour la création du compte sudo sur une debian standard.
Notre première action sera de désactiver le login direct en root et d’autoriser le sudo.
Respectez bien les étapes de cette procédure:
Installez l’outil
sudos’il n’est pas déjà présent. Tapez:apt install sudo
Ajoutez un utilisateur standard qui sera nommé par la suite en tant que <sudo_username>
Tapez :
adduser <sudo_username>remplacer ici <sudo_username> par votre login
Répondez aux questions qui vont sont posées: habituellement le nom complet d’utilisateur et le mot de passe.
Donner les attributs sudo à l’utilisateur
<sudo_username>. Tapez :usermod -a -G sudo <sudo_username>
remplacer ici <sudo_username> par votre login
Dans une autre fenêtre, se connecter sur le serveur avec votre nouveau compte
<sudo_username>:ssh <sudo_username>@<example.com>remplacer ici <sudo_username> par votre login et <example.com> par votre nom de domaine
une fois logué, tapez:
sudo bashTapez le mot de passe de votre utilisateur. Vous devez avoir accès au compte root. Si ce n’est pas le cas, revérifiez la procédure et repassez toutes les étapes.
Important
Tout pendant que ces premières étapes ne donnent pas satisfaction ne passez pas à la suite sous peine de perdre la possibilité d’accéder à votre serveur.
Il faut maintenant modifier la configuration de sshd.
Editez le fichier
/etc/ssh/sshd_config, Tapez:vi /etc/ssh/sshd_configil faut rechercher la ligne:
PermitRootLogin yeset la remplacer par:PermitRootLogin noRedémarrez le serveur ssh. Tapez :
service sshd restart
Faites maintenant l’essai de vous re-loguer avec le compte root.Tapez :
ssh root@<example.com>Remplacer ici <example.com> par votre nom de domaine
Ce ne devrait plus être possible: le serveur vous l’indique par un message
Permission denied, please try again.
Création d’une clé de connexion ssh locale
Pour créer une clé et la déployer:
Créez une clé sur votre machine locale (et pas sur le serveur distant!):
Ouvrir un terminal
Créer un répertoire
~/.sshs’il n’existe pas. tapez :mkdir -p $HOME/.ssh chmod 700 ~/.ssh
Allez dans le répertoire. Tapez :
cd ~/.ssh
Générez vous clés. Tapez :
ssh-keygen -t rsa
Un ensemble de questions apparaît. Si un texte vous explique que le fichier existe déjà, arrêtez la procédure. Cela signifie que vous avez déjà créé une clé et que vous risquez de perdre la connexion à d’autres serveurs si vous en générez une nouvelle. Sinon, appuyez sur Entrée à chaque fois pour accepter les valeurs par défaut.
Sur votre PC local afficher la clé à l’écran. Elle sera copiée-collée par la suite:
cat ~/.ssh/id_rsa.pubDéployez votre clé:
Loguez vous sur votre serveur distant. Tapez :
ssh <sudo_username>@<example.com>remplacer ici <sudo_username> par votre login et <example.com> par votre nom de domaine
Entrez votre mot de passe
Créer un répertoire
~/.sshs’il n’existe pas. tapez: :mkdir -p $HOME/.ssh
Éditez le fichier
~/.ssh/authorized_keystapez:vi ~/.ssh/authorized_keyset coller dans ce fichier le texte contenu dans le votre fichier local
~/.ssh/id_rsa.pub. Remarque: il peut y avoir déjà des clés dans le fichierauthorized_keys.Sécurisez votre fichier de clés. Tapez: :
chmod 600 ~/.ssh/authorized_keys
Sécurisez le répertoire SSH; Tapez :
chmod 700 ~/.ssh
Déconnectez vous de votre session
Vérifiez que tout fonctionne en vous connectant. Tapez: :
ssh <sudo_username>@<example.com>remplacer ici <sudo_username> par votre login et <example.com> par votre nom de domaine
La session doit s’ouvrir sans demander de mot de passe.
Sudo sans mot de passe
Avant tout, il faut bien se rendre compte que cela constitue potentiellement une faille de sécurité et qu’en conséquence, le compte possédant cette propriété devra être autant sécurisé qu’un compte root. L’intérêt étant d’interdire le compte root en connexion ssh tout en gardant la facilité de se loguer root sur le système au travers d’un super-compte.
Ajoutez un groupe sudonp et y affecter un utilisateur. Tapez :
addgroup --system sudonp
Ajouter l’utilisateur: :
usermod -a -G sudonp <sudo_username>
Éventuellement retirez l’utilisateur du groupe sudo s’il a été ajouté auparavant :
gpasswd -d <sudo_username> sudo
Éditez le fichier sudoers. Tapez :
vi /etc/sudoers.d/010_sudonpAjouter dans le fichier la ligne suivante:
%sudonp ALL=(ALL:ALL) NOPASSWD: ALL
L’utilisateur nom_d_utilisateur pourra se logger root sans mot de passe au travers de la commande
sudo bash
Configuration du Motd
Le motd est affiché au moment ou l’utilisateur se loggue en ssh. Nous allons configurer l’affichage de plusieurs informations importantes.
Installation de Neofetch
Neofetch affiche au démarrage de votre système des informations sur le fonctionnement de celui-ci.
Nous allons créer une configuration système:
Installez le package neofetch. Tapez :
apt install neofetch
Editez ensuite le fichier
/etc/neofetch.conf. Tapez:vi /etc/neofetch.confMettez ensuite dans le fichier la configuration suivante:
print_info() { info title info underline info "OS" distro info "Host" model info "Kernel" kernel info "Uptime" uptime info "Packages" packages info "Shell" shell info "Resolution" resolution info "DE" de info "WM" wm info "WM Theme" wm_theme info "Theme" theme info "Icons" icons info "Terminal" term info "Terminal Font" term_font info "CPU" cpu info "CPU Usage" cpu_usage prin "CPU Temp" "$(vcgencmd measure_temp | awk -F '=' '{print $2}')" prin "Load" "$(cat /proc/loadavg | awk '{print $1, $2, $3}')" info "GPU" gpu info "GPU Driver" gpu_driver # Linux/macOS only info "Memory" memory info "Disk" disk info "Local IP" local_ip info "Public IP" public_ip info "Users" users info "Locale" locale # This only works on glibc systems. info cols } title_fqdn="on" memory_percent="on" memory_unit="mib" package_managers="on" image_backend="ascii" cpu_temp="on"
Cette ligne est à retirer si vous n’utilisez pas de Raspberry PI 4 ou 5
Configuration du MOTD avec Neofetch
Pour afficher les informations au moment du login ssh, vous devez modifier le fichier Motd:
Editez le fichier Neofetch du MOTD
vi /etc/update-motd.d/20-neofetchMettez ensuite dans le fichier la configuration suivante:
#!/bin/sh neofetch --config /etc/neofetch.conf
Changez les permissions du fichier
20-neofetch. Tapez:chmod 755 /etc/update-motd.d/20-neofetch
A notez que vous pouvez utiliser Neofetch pour votre fichier
.bash_profile
Mise à jour de packages
Vous pouvez ajouter la liste des mises à jours dans le fichier MOTD:
Installez le package python de gestion APT. Tapez :
apt install python3-apt
Editez le fichier MOTD
vi /etc/update-motd.d/30-updatesDans le fichier mettez le contenu suivant:
#!/usr/bin/python3 import sys import subprocess import apt_pkg DISTRO = subprocess.Popen(["lsb_release", "-c", "-s"], stdout=subprocess.PIPE).communicate()[0].strip() class OpNullProgress(object): '''apt progress handler which supresses any output.''' def update(self): pass def done(self): pass def is_security_upgrade(pkg): ''' Checks to see if a package comes from a DISTRO-security source. ''' security_package_sources = [("Ubuntu", "%s-security" % DISTRO), ("Debian", "%s-security" % DISTRO)] for (file, index) in pkg.file_list: for origin, archive in security_package_sources: if (file.archive == archive and file.origin == origin): return True return False # init apt and config apt_pkg.init() # open the apt cache try: cache = apt_pkg.Cache(OpNullProgress()) except SystemError as e: sys.stderr.write("Error: Opening the cache (%s)" % e) sys.exit(-1) # setup a DepCache instance to interact with the repo depcache = apt_pkg.DepCache(cache) # take into account apt policies depcache.read_pinfile() # initialise it depcache.init() # give up if packages are broken if depcache.broken_count > 0: sys.stderr.write("Error: Broken packages exist.") sys.exit(-1) # mark possible packages try: # run distro-upgrade depcache.upgrade(True) # reset if packages get marked as deleted -> we don't want to break anything if depcache.del_count > 0: depcache.init() # then a standard upgrade depcache.upgrade() except SystemError as e: sys.stderr.write("Error: Couldn't mark the upgrade (%s)" % e) sys.exit(-1) # run around the packages upgrades = 0 security_upgrades = 0 for pkg in cache.packages: candidate = depcache.get_candidate_ver(pkg) current = pkg.current_ver # skip packages not marked as upgraded/installed if not (depcache.marked_install(pkg) or depcache.marked_upgrade(pkg)): continue # increment the upgrade counter upgrades += 1 # keep another count for security upgrades if is_security_upgrade(candidate): security_upgrades += 1 # double check for security upgrades masked by another package for version in pkg.version_list: if (current and apt_pkg.version_compare(version.ver_str, current.ver_str) <= 0): continue if is_security_upgrade(version): security_upgrades += 1 break print("%d updates to install." % upgrades) print("%d are security updates." % security_upgrades) print("") # leave a trailing blank line
Changez les permissions du fichier
30-updates. Tapez:chmod 755 /etc/update-motd.d/30-updates
Installer l’outil dselect
L’outil dselect permet de choisir de façon interactive les paquets
que l’on souhaite installer.
Ajouter le paquet
dselect. Tapez :apt install dselect
Ajouter un fichier de swap
Pour un serveur VPS ou Raspberry Pi de 2 Go de RAM, la taille du fichier de swap sera de 2 Go. Si vous avez beaucoup d’outils et de serveurs à installer il peut être nécessaire d’avoir 4 Go de RAM au total + 2 Go de swap.
Enfin pour un Raspberry PI 3 avec 1 Go de Ram, il faut ajouter 1 Go de swap.
Tapez :
Tout d’abord, si l’outil
dphys-swapfileest installé et configuré sur la machine, commencez par désactiver le swap. Tapez:dphys-swapfile uninstallPour installer un swap de 4Go, tapez:
cd / fallocate -l 4G /swapfile chmod 600 /swapfile mkswap /swapfile swapon /swapfile
Enfin ajoutez une entrée dans le fichier fstab. Tapez :
vi /etc/fstabAjoutez la ligne:
/swapfile swap swap defaults 0 0
Enfin vous pouvez être tenté de limiter le swap (surtout utile sur les systèmes avec peu de RAM et du SSD. Tapez:
vi /etc/sysctl.confAjoutez ou modifiez la ligne:
vm.swappiness = 5
Le paramètre sera actif au prochain reboot
Installation initiale des outils
Les chapitres ci après décrivent l’installation des outils de base.
Supprimer le sleep mode
Pour éviter que le raspberry ne s’endorme en raisons d’évènements sleep lancés par des programmes tiers (souvent du à la gestion d’économie d’énergie de XFCE), il est nécessaire de désactiver toute action de sleep.
Suivez la procédure ci-après:
Tapez :
systemctl mask sleep.target suspend.target hibernate.target hybrid-sleep.target
C’est fait !
Configuration de xfce et de l’environnement graphique
Ubuntu est installé avec un environnement graphique par défaut qui peut être considéré comme lourd pour un petit raspberry PI. vous pouvez installer à la place XFCE.
Il vous faut suivre la procédure suivante:
Installez XFCE.
Pour Ubuntu, tapez :
apt install xubuntu-desktop apt remove --purge ubuntu-desktop apt autoremove --purge
Lorsque le système propose un système de login XWindows, choisissez Lightdm.
Pour Debian, tapez:
apt install xfce4 atril
Pour avoir un autologin,
tapez pour Ubuntu :
vi /etc/lightdm/lightdm.conf.d/99-autologin.conftapez pour Debian :
vi /etc/lightdm/lightdm.conf
Dans le fichier ouvert, chercher
Seatet tapez:[Seat:*] autologin-user=[autologin account] autologin-user-timeout=0
mettez ici votre nom de compte en autologin
Rebootez le système en n’oubliant pas de connecter un clavier et un écran.
le Window manager doit s’ouvrir loggué automatiquement
Configuration de VNC
VNC permet de prendre le contrôle à distance et en mode graphique du raspberry pi.
Il peut être lancé à la demande ou automatiquement au démarrage du raspberry pour un utilisateur standard.
L’installation est simple:
Sur le bureau du raspberry aller dans le menu →Préférences→Configuration du raspberry Pi
Dans la fenêtre qui s’ouvre allez dans l’onglet interfaces et cliquez sur VNC.
Cliquez sur Valider
Le raspberry PI a des problèmes de lenteurs lorsque vous ne branchez pas d’écran au moment du boot de votre raspberry. C’est typiquement le cas pour les configurations Headless. Pour corriger cela il faut forcer une résolution avec une autodétection de l’écran. Il faut modifier la conf de boot.
Tapez,
vi /boot/firmware/cmdline.txtPuis sur la ligne présenté à l’écran, ajoutez au bout le texte suivant précédé d’un espace. Vous pouvez changer la résolution (1024x768) comme vous voulez :
video=HDMI-A-1:1024x768@60D
Le driver graphique définit par défaut n’est pas le bon pour un Raspberry PI 4 ou 5. Tapez
vi /boot/firmware/config.txtCherchez la ligne
dtoverlay=vc4-kms-v3det replacez la avec :gpu_mem=128 dtoverlay=vc4-kms-v3d-pi4 hdmi_force_hotplug=1
pour un raspberry PI 5 remplacez -pi4 par -pi5.
Si la ligne n’est pas trouvé c’est que la configuration est plus récente. il faut alors rajouter ces lignes directement dans le fichier vers la fin.
Rebootez
Enfin sur votre machine Hôte:
Installez Tigervnc-viewer; c’est le seul qui est compatible avec les certificats de ce VNC
Sélectionnez l’adresse IP de votre raspberry
Connectez vous, acceptez les certificats
Entrez le login et mot de passe de votre compte sudo du raspberry.
C’est fait Si vous ne souhaitez pas démarrer automatiquement x11vnc, ne créez pas le fichier ‘vnc server.desktop’ dans le répertoire autostart.
Procédure spécifique pour les serveurs du réseau local
L’un des problèmes classiques des Routeurs internet est leur gestion du port forwarding lorsque l’on est sur un réseau local.
En effet la plupart des routeurs ne supportent pas un fonctionnalité
appelée NAT loopback ou Hairpinning.
Le schéma ci dessous montre bien la problématique rencontrée sur un réseau local lorsque l’on utilise l’adresse DNS:
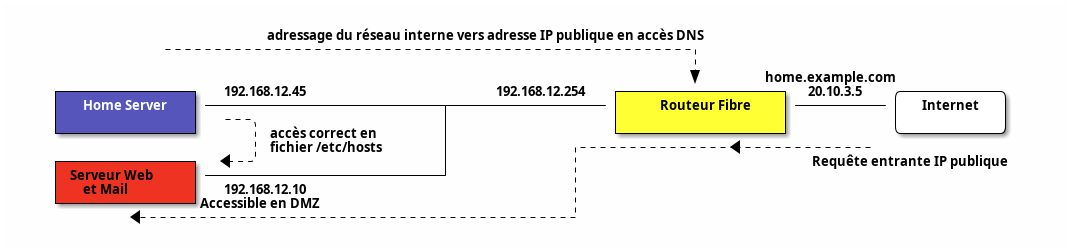
essai
Si vous avez configuré votre box pour que la machine 192.168.12.10 (sur votre réseau local) réponde aux requêtes venant d’internet au travers de la box, vous avez soit fait du port forwarding soit défini cette machine comme présente dans la DMZ du routeur Internet.
Si vous accèdez à votre nom de domaine home.example.com à partir
d’internet, l’adresse IP qui sera fournie est la 20.10.3.5 pour
l’exemple suivant. La configuration de votre routeur fera que les
paquets IP seront retransmis vers votre Serveur Web qui répondra
correctement aux requêtes.
Sur le réseau local, il en est autrement.
Lorsque depuis votre Home Server, vous demanderez la résolution de
l’adresse home.example.com, c’est toujours l’adresse de 20.10.3.5
qui sera fournie (adresse IP fournie par le serveur DNS). La machine
home Server (tout comme n’importe quel PC local) tentera de se connecter
au routeur internet qui ne fera pas suivre les paquets vers le Server
Web car la requête provient du réseau local interne et non pas
d’internet.
De ce fait, il est impossible de contacter les services de
home.example.com à partir du réseau local.
Note
Certaines boxes plus récentes (ou d’autres très anciennes) ne sont
pas soumises à ce problème et routent correctement les paquets. Faire
une recherche ADSL Hairpinning sur google pour voir si votre box
n’est pas soumise à ce problème.
Contournement par le fichier Hosts
Un moyen de contourner cela est de définir dans le fichier
/etc/hosts une entrée spécifique pour indiquer que
home.example.com n’est pas 20.10.3.5 mais 192.168.12.10.
Appliquez la procédure suivante:
Editez le fichier hosts. Tapez :
vi /etc/hostsAllez à la fin du fichier et ajoutez dans le fichier:
[Adresse IP locale] [home.example.com] [adresse IP locale] [mail.example.com]
remplacez [Adresse IP locale] par l’adresse IP du serveur qui répond au domaine [home.example.com] dans votre réseau local. L’adresse IP doit être du type 192.x.y.z.
replacez [home.example.com] par votre nom de domaine
Contournement par la mise en place d’un DNS interne
Une autre manière de faire est de mettre en place un DNS interne. Il vous faudra au préalable l’installer (voir la doc du lien ci dessus).
Suivez la procédure suivante:
Loggez vous sur le serveur PI-Hole.
allez dans
Local DNS→`DNS Records`Dans le Champ domaine Ajouter votre domaine à redéfinir [home.example.com]
Dans le champ
IP Addressmettez l’adresse IP du serveur qui répond au domaine dans votre réseau local.Cliquez sur
Add
Le nom de domaine est maintenant correctement résolu sur le réseau local pour toute les machines qui récupèrent leurs paramètres avec le DHCP local.
Configuration de ssmtp
Les mails locaux de la machine, notamment les mails envoyés sur le compte root doivent être relayés vers un serveur de messagerie. La manière la plus simple lorsqu’un serveur n’a pas de nom de domaine internet est de faire suivre ces comptes mails vers une adresse mail externe.
Création d’un mail dédié
Dans la suite du texte, “<serveurmail>” est le nom de la machine de relai de mail.
Pour créer une boite de messagerie dédiée à votre serveur:
Connectez vous sur l’interface ispconfig de votre serveur de mail qui relayera les mails de votre machine interne
Aller dans la rubrique
Email. Sélectionnez ensuite le menuEmail MailboxCliquez sur
Add new MailboxRemplissez les champs suivants:
Name:← mettez un descriptif de votre serveur`Email:← saisir le <mailname>@<serveurmail> . Par exemplehomeserver@example.comPassword:← Saisissez un mot de passe généré ou générez en un en cliquant sur le boutonRepeat Password← saisissez une deuxième fois votre mot de passeQuota (0 for unlimited):← mettez éventuellement un quota ou laissez 0 pour illimité.Spamfilter:← SélectionnezNormal
Dans l’onglet Backup:
Backup interval:SélectionnezDailyNumber of backup copies:Sélectionnez 1
Cliquez sur
Save
Note
Notez que si vous créez une adresse mail nommée
homeserver@example.com, vous pouvez utilisez toutes les variantes
(nommées tag) derrière le caractère “+”. Ainsi
homeserver+nospam@example.com sera bien redirigé vers votre boite
et l’extension +nospam vous permettre de trier automatiquement
les mails selon leur catégorie.
Note
Il est possible de changer ce caractère spécial en le modifiant dans
le fichier /etc/postfix/main.cf sur la machine <serveurmail>.
Configuration de ssmtp
Suivez la procédure suivante:
Installez le package ssmtp. Tapez :
apt install ssmtp
Editez ensuite le fichier
/etc/ssmtp/ssmtp.conf. Tapez:vi /etc/ssmtp/ssmtp.confMettez ensuite dans le fichier la configuration suivante:
# root is the person who gets all mail for userids < 1000 root=<mailname>@<servermail> # The place where the mail goes. The actual machine name is required no # MX records are consulted. Commonly mailhosts are named mail.domain.com mailhub=mail.<serveurmail>:465 UseTLS=YES UseSTARTTLS=No AuthUser=<mailname>@<servermail> AuthPass=[mot_de_passe] # Where will the mail seem to come from? rewriteDomain=<servermail> # The full hostname hostname=<serveurname>.local
remplacer <mailname> par le nom de serveur défini au chapitre précédent
remplacer <servermail> par le nom de domaine du relai de mail.
remplacez [mot_de_passe] par le mot de passe généré au chapitre précédent.
Enfin dernier fichier à éditer, le fichier
revaliases. Tapez:vi /etc/ssmtp/revaliasesMettez ensuite dans le fichier la configuration suivante:
root:<mailname>@<serveurmail>:mail.<serveurmail>:465
remplacer <mailname> par le nom de serveur défini au chapitre précédent
remplacer <servermail> par le nom de domaine du relai de mail.
Déblocage de port de firewall
Par défaut, une fois le firewall activé, TOUS les ports sont bloqués en entrée de votre équipement. Cela veut dire qu’il ne sera pas possible de connecter une machine externe sur votre équipement sans avoir effectué une opération de déblocage du port du firewall.
Il existe deux manière de débloquer un port. Elle dépend de ce que vous avez configuré.
Déblocage et suppression de règles de Firewall avec ISPconfig
Appliquez les opérations suivantes pour Débloquez le firewall:
Allez sur le site ispconfig https://example.com:8080/
Loguez-vous et cliquez sur la rubrique
Systemet le menuFirewall. Cliquez sur votre serveur.dans la rubrique
Open TCP ports:, ajoutez le numero de port xxxx que vous souhaitez débloquerCliquez sur
save
Appliquez les opérations suivantes bloquer (en lever une règle de déblocage) de firewall:
Allez sur le site ispconfig https://example.com:8080/
Loguez-vous et cliquez sur la rubrique
Systemet le menuFirewall. Cliquez sur votre serveur.dans la rubrique
Open TCP ports:, Supprimer le port xxxxCliquez sur
save
Remarque: si vous utilisez VNC, il faut débloquer le port dans le firewall de ISPConfig. Appliquez la méthode de déblocage pour le port 5900.
Déblocage de Firewall UFW
Important
Si vous avez installé ISPconfig vous ne devez pas utiliser cette méthode !
Tout d’abord, à la première utilisation, il vous faut appliquer la procédure suivante:
Installez
ufw. Tapez:apt install ufw
Autorisez SSH si vous ne voulez pas perdre votre connexion SSH à l’activation du firewall. Tapez:
ufw allow 22/tcp ufw allow 80/tcp ufw allow 443/tcp ufw allow 5900/tcp
Cette ligne autorise VNC et est utile si vous utilisez ce protocole sur votre Système. Il est fortement déconseillé pour un serveur visible sur internet d’autoriser ce protocole.
Activez le firewall. tapez:
ufw enable
C’est prêt !
Appliquez les opérations suivantes pour Débloquez le firewall:
Tapez:
ufw allow xxxx/tcp
remplacez xxxx par le numero de port que vous souhaitez débloquer
Appliquez les opérations suivantes bloquer (en lever une règle de déblocage) de firewall:
Tapez:
ufw delete allow xxxx/tcp
remplacez xxxx par le numero de port que vous souhaitez débloquer
Configuration de Avahi
Avahi est une mise en œuvre des protocoles Zeroconf (connexion au réseau avec zéro configuration) permettant ainsi à des logiciels de publier et de découvrir des services et des hôtes en cours d’exécution sur un réseau local TCP/IP sans configuration particulière. Par exemple, un utilisateur peut brancher son ordinateur sur un réseau et trouver instantanément des imprimantes pour imprimer, des fichiers à lire et des personnes à qui parler.
Important
Avahi n’est à utiliser que sur un réseau local sécurisé. L’outil expose des informations qui peuvent compromettre des reseaux non sécurisés. Il est très fortement déconseillé d’utiliser Avahi sur un réseau public ou sur Internet.
Suivez la procédure suivante:
Installez le package
avahi-daemon. Tapez :apt install avahi-daemon
Configurez Avahi. Editez le fichier
/etc/avahi/avahi-daemon.conf. Tapez:vi /etc/avahi/avahi-daemon.confInserez dans le fichier les infos suivantes:
[server] domain-name=local use-ipv4=yes use-ipv6=yes enable-dbus=yes ratelimit-interval-usec=1000000 ratelimit-burst=1000 [wide-area] enable-wide-area=yes [publish] add-service-cookie=yes publish-addresses=yes publish-hinfo=yes publish-workstation=yes publish-domain=yes publish-resolv-conf-dns-servers=yes [reflector] enable-reflector=yes [rlimits]
Redémarrez le service Avahi. Tapez:
service avahi-daemon restart
Vérifiez que dans
/etc/systemd/resolved.conf, le paramètreMulticastDNS=non’est pas présent. Mettre yes sinon ou enlever la ligne.
Configuration de Pi-Hole
Pi-hole a pour rôle de bloquer l’affichage des publicités sur toutes les machines connectées au niveau d’un réseau local. Il joue le rôle de serveur DNS local pour bloquer toutes les requêtes faites vers des domaines servant à afficher de la pub sur les sites que vous visitez.
Pi-hole fonctionne en se basant sur des listes de domaines malveillants et/ou connus pour servir à l’affichage de publicités. Concrètement, il faut configurer ses machines connectées avec l’adresse IP du Raspberry comme serveur DNS : au cours de notre navigation internet, toutes les requêtes sont envoyées vers Pi-hole, toutes celles qui pointent vers un site figurant dans une de ses listes de blocage seront bloquées, toutes les requêtes légitimes pourront passer et être soumises au serveur DNS public que vous choisirez d’utiliser dans les paramètres de Pi-hole.
Par conséquent, les sites web visités s’afficheront normalement mais les publicités éventuelles qu’ils contiennent ne s’afficheront plus.
Pihole offre d’autres fonctionnalités comme un serveur DHCP sur votre réseau local qui configurera les adresses IP de toute vos machines de façon statique ou dynamique selon le paramétrage. Pihole fournit aussi la possibilité de résoudre le problème de <#hairpinning, hairpinning> en configurant de façon statique les nom DNS de vos serveurs sur votre réseau local. Enfin dernier point, en configurant des DNS qui sont libres de censure et pas ceux de votre ISP, il vous sera possible d’accéder à des sites webs bloqués dans votre pays par décision politique.
Mettre une IP statique
l’installation est très simple, suivez la procédure suivante:
Tapez:
vi /etc/dhcpcd.confAjoutez à la fin du fichier le texte suivant:
interface wlan0 static ip_address=192.168.3.210/24 static routers=192.168.3.254 static domain_name_servers= 127.0.0.1
mettez ici l’interface concernée (eth0 ou wlan0)
Remplacez 192.168.3.210 par l’adresse IP statique de cette machine
Remplacez 192.168.3.254 par l’adresse IP de votre routeur internet (Box)
Installation de Pi-Hole
l’installation est très simple, suivez la procédure suivante:
Tapez:
curl -sSL https://install.pi-hole.net | bash
Laissez l’installation se faire, puis:
Cliquez sur
Ok2 fois de suiteCliquez sur ‘Oui’ ensuite
Choisissez ensuite l’interface wlan0 (le wifi si vous etes en wifi) ou eth0 si vous êtes en filaire
Choisissez ensuite votre serveur DNS (quad9 filtered ECS DNSSEC)
Choisissez la liste de filtrage de StevenBlack
Installer l’interface web admin
Installer le serveur web lighttpd
Activer le log des requêtes
Choisissez “Show Everything” pour le “privacy mode FTL”
L’installation doit se terminer avec succès. Avant de cliquer sur OK notez bien le mot de passe. Vous le changerez ensuite.
Pour changer le mot de passe, Tapez:
pihole -a -p
Loguez vous sur votre site pihole en pointant sur `http://<adresseIP>/admin <http://<adresseIP>/admin>`__.
Cliquez sur
Login, tapez le mot de passe que vous avez noté et cliquez surLog inCliquez ensuite sur
Settings→DHCPet configurez vos bails statique (static leases) en saisissant les adresses MAC, IP et les hostnames des machinesAllez ensuite dans
Local DNS→DNS Recordspour configurer les domaines et les adresses IP associées.Si vous souhaitez bloquer des domaines vous pouvez ajouter un domaine avec une adresse IP en 0.0.0.0 ou ajouter un élément dans l’onglet blacklist
Installation d’un serveur de fichier Windows
Le partage de fichier sous Linux s’appuie sur le logiciel Samba qui implémente les protocoles de Microsoft de partage des fichiers.
Deux configurations sont proposées dans ce tutoriel :
une première avec un partage de fichier simple et peu sécurisé
une deuxième avec un serveur Active directory et un contrôleur de domaine.
Tout d’abord, il vous faudra installer Samba:
Tapez:
apt install samba
Une première configuration de base sera installée. Elle sera à modifier en fonction de vos besoins.
Installation d’un partage de fichier basique
Nous allons configurer un partage Samba à l’aide d’un serveur autonome. Dans le fichier nous allons configurer un partage du home, et d’un répertoire de partage public sur le réseau local en lecture écriture :
Editez le fichier
smb.conf. Tapez:vi /etc/samba/smb.confDans le fichier remplacez tout le texte par:
[global] workgroup = HOME server string = Samba Server %v server role = standalone server obey pam restrictions = yes unix password sync = yes passwd program = /usr/bin/passwd %u passwd chat = *Enter\snew\s*\spassword:* %n\n *Retype\snew\s*\spassword:* %n\n *password\supdated\ssuccessfully* . pam password change = yes map to guest = bad user name resolve order = bcast host dns proxy = no usershare allow guests = yes [homes] comment = Home Directories browseable = no read only = no create mask = 0700 directory mask = 0700 valid users = %S [printers] comment = All Printers browseable = no path = /var/spool/samba printable = yes guest ok = no read only = yes create mask = 0700 [Public] comment = Public File Share path = /srv/samba/share browsable = yes writable = yes guest ok = yes read only = no create mode = 0777 directory mode = 0777 force user = public_user force group = public_group
mettez ici le username de votre Linux qui possédera tous les fichiers.
mettez ici le groupname de votre linux qui possédera tous les fichiers.
Redémarrez Samba. Tapez:
service smbd restart service nmbd restart
Installation d’un serveur Active Directory Domain Controller
Ici nous nous attaquons à une configuration nettement plus complexe qui consiste à mettre en place un serveur active directory basé sur Kerberos et un contrôleur de domaine en Active Directory qui sera muni ensuite de partage de fichiers contrôlés pas les droits des utilisateurs du domaine:
Tout d’abord, il faut déclarer le nom de host du DC. Editez le fichier
/etc/hosts. Tapez:vi /etc/hostsDans le fichier ajoutez sur l’adresse IP de votre machine, le nom du DC :
[ip_address] dc1.home.lan dc1remplacez
ip_addresspar l’adresse IP de votre machine
Installez Samba DC. Tapez:
apt install -y acl attr samba samba-dsdb-modules samba-vfs-modules smbclient winbind libpam-winbind libnss-winbind libpam-krb5 krb5-config krb5-user
Reconfigurez Samba pour activer la version DC. Tapez:
systemctl disable --now smbd nmbd winbind systemctl unmask samba-ad-dc systemctl enable samba-ad-dc mv /etc/samba/smb.conf /etc/samba/smb.conf.orig
Provisionnez votre domaine. Tapez:
samba-tool domain provision
Répondez aux questions suivantes:
Realm→ inscrivez votre réseau en majuscules (HOME.LANpar exemple). ne pas choisirLOCALqui est déjà utilisé parAvahi.Domain→ acceptez la valeur par défautServer Role→ Laisser la valeur par défautDns Backend→ garder la valeur par défaultDns forwarder→ laissez la valeur par défaut ou 127.0.1.1 si vous utilisezdnsmasqAdministrator Password→ tapez votre mot de passe administrateur
Editez le fichier
/etc/samba/smb.conf. Tapez:vi /etc/samba/smb.confDans ce fichier, Vérifiez que les informations suivantes sont présentes. Ajoutez les sinon :
# Global parameters [global] dns forwarder = [IP_DNS] netbios name = DC realm = HOME.LAN server role = active directory domain controller workgroup = HOME interfaces = wlan0 eth0 lo bind interfaces only = yes template shell = /bin/bash template homedir = /home/%U [sysvol] path = /var/lib/samba/sysvol read only = No [netlogon] path = /var/lib/samba/sysvol/home.lan/scripts read only = No [homes] comment = Home Directories browseable = no read only = no create mask = 0700 directory mask = 0700 valid users = %S [printers] comment = All Printers browseable = no path = /var/spool/samba printable = yes guest ok = no read only = yes create mask = 0700 [Public] comment = Public File Share path = /srv/samba/share browsable = yes writable = yes guest ok = yes read only = no create mode = 0777 directory mode = 0777 force user = public_user force group = public_group
remplacez
IP_DNSpar 127.0.0.1. Si vous décidez d’utiliser le DC de samba conjointement avecdnsmasq, vous devez mettre 127.0.1.1. voir plus bas pour le reste de la configuration.ici vous retrouvez le Realm configuré plus haut
et le domaine configuré plus haut.
mettez ici le username de votre Linux qui possédera tous les fichiers.
mettez ici le groupname de votre linux qui possédera tous les fichiers.
Configurez la synchronisation temporelle (voir plus bas)
Tapez:
mv /etc/krb5.conf /etc/krb5.conf.orig cp /var/lib/samba/private/krb5.conf /etc/krb5.conf
Démarrez
Samba. tapez:systemctl restart samba-ad-dc systemctl status samba-ad-dc
Activez winbind dans le NSS. Tapez:
vi /etc/nsswitch.confPuis dans le fichier changez les lignes suivantes:
passwd: files winbind group: files winbind
Vérification des résolutions d’hotes. Tapez:
host -t A home.lan host -t SRV _kerberos._udp.home.lan host -t SRV _ldap._tcp.home.lan
remplacez home.lan par votre nom de realm configuré plus haut.
En résultat les trois commandes host doivent envoyer une résolution correcte.
Vérifier que samba est actif et que les partages sysvol et netlogin sont corrects. Tapez:
smbclient -L home.lan -N
Vous devez voir au moins les deux partages listés.
Créez une zone de recherche inversée. Tapez:
samba-tool dns zonecreate DC1 1.27.172.in-addr.arpa --username=administrator
DC1 : Nom de votre serveur
1.27.172.in-addr.arpa : Adresse du sous réseau inversée. (Le sous réseau était 172.27.1.0. A remplacer par celui de votre réseau réel).
username : Compte ayant l’autorisation de créer la zone. Un mot de passe sera demandé.
Maintenant vous devez vous authentifier sur Kerberos avec le login
administrator. Tapez :kinit administrator@HOME.LANremplacez home.lan par votre nom de realm configuré plus haut.
Tapez ensuite votre mot de passe administrateur.
Changez l’expiration du mot de passe. Tapez:
samba-tool user setexpiry administrator --noexpiry
Ajoutez des utilisateurs. Tapez:
samba-tool user create user1 user1_password samba-tool user setexpiry user1 --noexpiry
remplacer
user1par votre nom de nouvel utilisateur etuser1_passwordpar son mot de passe.
Après avoir ajouté tous vos utilisateurs vous pouvez lister ceux configurés. Tapez:
samba-tool user list
Mise en place d’un serveur membre du domaine
Cette procédure explique comme ajouter un serveur membre du domaine.
Normalement, le serveur DHCP s’il est configuré correctement doit configurer le serveur DNS du membre de domaine. Si ce n’est pas le cas il faudra appliquer la procédure ci après :
editez le fichier
/etc/resolv.conf. Tapez:vi /etc/resolv.confDans le fichier, Insérez :
nameserver [Adresse_ip] search home.lan
remplacez Adresse_ip par l’adresse IP de votre DC
indiquer ici le nom de domaine de votre realm (en minuscules)
Installez Samba. Tapez:
apt install -y acl attr samba samba-dsdb-modules samba-vfs-modules smbclient winbind libpam-winbind libnss-winbind libpam-krb5 krb5-config krb5-user
Configurez Kerberos. tapez:
vi /etc/krb5.confDans le fichier insérez les lignes suivantes:
[libdefaults] default_realm = HOME.LAN dns_lookup_realm = false dns_lookup_kdc = true
Configurez la synchronisation temporelle (voir plus bas)
Editez le fichier
/etc/samba/smb.conf. Tapez:vi /etc/samba/smb.confDans ce fichier, Vérifiez que les informations suivantes sont présentes. Ajoutez les sinon :
# Global parameters [global] security = ADS realm = HOME.LAN workgroup = HOME interfaces = wlan0 eth0 lo bind interfaces only = yes username map = /etc/samba/user.map [printers] comment = All Printers browseable = no path = /var/spool/samba printable = yes guest ok = no read only = yes create mask = 0700 [Public] comment = Public File Share path = /srv/samba/share browsable = yes writable = yes guest ok = yes read only = no create mode = 0777 directory mode = 0777 force user = public_user force group = public_group
remplacez HOME.LAN par le Realm configuré plus haut.
et le domaine configuré plus haut.
mettez ici le username de votre Linux qui possédera tous les fichiers.
mettez ici le groupname de votre linux qui possédera tous les fichiers.
Créez le fichier
user.mapafin de mapper l’utilisateur Linux Root sur le compte Windows Administrateur. Tapez:vi /etc/samba/user.mapInsérez dans ce fichier ceci:
!root = HOME\Administrator
remplacez HOME par le domaine configuré plus haut
Joignez le domaine. Tapez:
samba-tool domain join home.lan MEMBER -U administrator
remplacez home.lan par le Realm configuré plus haut.
Après avoir tapé votre mot de passe,
sambaindiquez que vous avez joint le domaine.Activez winbind dans le NSS. Tapez:
vi /etc/nsswitch.confPuis dans le fichier changez les lignes suivantes:
passwd: files winbind group: files winbind
redémarrez les services Samba. Tapez:
service smbd restart service nmbd restart service winbindd restart
Testez winbindd. Tapez:
wbinfo --ping-dc
Mise en place d’une synchronisation temporelle du serveur
Pour que samba avec un DC fonctionne correctement, il faut que le serveur soit correctement synchronisé. A noter qu’il est bien d’une manière générale de synchroniser les serveurs.
Cette procédure est à appliquer sur le DC et sur le membre du domaine :
Installez chrony. Tapez:
apt install chrony
Configurez
chronypour fonctionner aveckerberos. tapez:chown root:_chrony /var/lib/samba/ntp_signd/ chmod 750 /var/lib/samba/ntp_signd/
Editez le fichier
chrony.conf. Tapez:vi /etc/chrony/chrony.confInsérez ou modifier dans les fichiers les lignes pour avoir:
# bind the chrony service to IP address of the Samba AD bindcmdaddress [adresse_ip] # allow clients on the network to connect to the Chrony NTP server allow [subnet]/24 # specify the ntpsigndsocket directory for the Samba AD ntpsigndsocket /var/lib/samba/ntp_signd
mettez ici l’adresse IP de l’ AD de votre serveur samba
mettez ici l’adresse du sous réseau.
Redémarrez
chrony. Tapez:systemctl restart chronyd systemctl status chronyd
Configuration avec DNSMASQ ou PI-HOLE
L’utilisation avec DNSMASQ ou PI-HOLE est tout à fait possible
Editez le fichier
07-dhcp-options.conf. Tapez:vi /etc/samba/smb.confDans le fichier ajoutez dans la section
[global]la ligne suivante:dns forwarder = [IP_DNS]
remplacez
IP_DNSpar 127.0.1.1.
Ajoutez ensuite une règle de forwarding de firewall. Editez le fichier
iptables.up.rulesTapez:
vi /etc/iptables.up.rulesInserez à la fin du fichier la ligne suivante:
-A OUTPUT -d 127.0.1.1/32 -p udp -m udp --dport 53 -j DNAT --to-destination 127.0.0.1:5353
Créez une interface de loopback.
Editez
/etc/network/interfaces.d/lo1# loopback dns auto lo:0 iface lo:0 inet static address 127.0.1.1
Tapez ensuite:
ufw allow 53/udp
Rebooter votre serveur. Tapez :
reboot
=== Modification de la configuration DHCP DNSMASQ
Si vous utilisez DHCP ou DNSMASQ, il est nécessaire de modifier
la configuration du DHCP pour que les informations sur le serveur de
fichier soit correctement diffusées.
Editez le fichier
07-dhcp-options.conf. Tapez:vi /etc/dnsmasq.d/07-dhcp-options.confDans le fichier, ajoutez les données suivantes:
dhcp-option=44,[ip_address] # set netbios-over-TCP/IP nameserver(s) aka WINS server(s) dhcp-option=45,[ip_address] # netbios datagram distribution server dhcp-option=46,8 # netbios node type dhcp-option=47 # netbios TCP Scope on port=5353
mettez à la place de
[ip_address]l’adresse IP de votre serveur samba.cette ligne est à mettre si vous avez une configuration DNSMASQ. Elle n’est pas utile pour un serveur dhcp standard.
Accès “Guest”
Sous Windows 10 et 11, l’accès Guest est désactivé par défaut sur les postes utilisateurs. Il vous faudra autoriser cet accès.
Pour cela:
Lancez l’outil regedit.exe
Allez dans la clé
HKEY_LOCAL_MACHINE\SYSTEM\CurrentControlSet\Services\LanmanWorkstation\ParametersCréez une clé
AllowInsecureGuestAuthde typedword.Editez la clé
AllowInsecureGuestAuthet mettez la valeur 1.
Scan des vulnérabilités
Installation d’un scanner de vulnérabilités Lynis
Suivez la procédure suivante:
installer Git. Tapez :
apt install git
installer Lynis
Tapez :
cd git clone https://github.com/CISOfy/lynis
Executez :
cd lynis;./lynis audit system
L’outil vous listera dans une forme très synthétique la liste des vulnérabilités et des améliorations de sécurité à appliquer.
Upgrade de Lynis
Pour effectuer la mise à jour de Lynis appliquez la procédure suivante:
Tapez :
cd cd lynis git pull
Installation du système d’administration Webmin
Webmin est un outil généraliste de configuration de votre serveur. Son usage peut être assez complexe mais il permet une configuration plus précise des fonctionnalités.
Lancez le script de configuration de webmin:
curl -o setup-repos.sh https://raw.githubusercontent.com/webmin/webmin/master/setup-repos.sh sh setup-repos.sh
Mise à jour. Tapez :
apt updateInstallation de Webmin. Tapez :
apt install webmin
Changer le nom du user admin
Editez le fichier
miniserv.users. Tapez:vi /etc/webmin/miniserv.usersDans le fichier remplacer le texte
rootpar le nom de votre <sudo_username>.De la même manière, éditer le fichier
webmin.acl. Tapez:vi /etc/webmin/webmin.aclDans le fichier remplacer le texte
rootpar le nom de votre <sudo_username>.Tapez :
service webmin restart
Connectez vous avec votre navigateur sur l’url `https://<example.com>:10000 <https://<example.com>:10000>`__. Un message indique un problème de sécurité. Cela vient du certificat auto-signé. Cliquez sur ‘Avancé’ puis ‘Accepter le risque et poursuivre’.
Loguez-vous <sudo_username>. Tapez le mot de passe de
<sudo_username>. Le dashboard s’affiche.Restreignez l’adressage IP
Obtenez votre adresse IP en allant par exemples sur le site https://www.showmyip.com/
Sur votre URL Webmin ou vous êtes logué, allez dans Webmin→Webmin Configuration
Dans l’écran choisir l’icône
Ip Access Control.Choisissez
Only allow from listed addressesPuis dans le champ
Allowed IP addressestapez votre adresse IP récupérée sur showmyipCliquez sur
SaveVous devriez avoir une brève déconnexion le temps que le serveur Webmin redémarre puis une reconnexion.
Si vous n’arrivez pas à vous reconnecter c’est que l’adresse IP n’est pas la bonne. Le seul moyen de se reconnecter est de:
Éditez le fichier /etc/webmin/miniserv.conf et supprimez la ligne
allow= …Tapez :
service webmin restart
Connectez vous sur l’url de votre site Webmin. Tout doit fonctionner
Compléments de configuration
Pour augmenter la sécurité, vous pouvez désactiver le login
sudo_usernameet créer un autre compte admin en allant dans:Webmin→Webmin Users→Create a new privileged user. Pour le usersudo_username, modifier lePassworden mettantNo password acceptedAllez dans
Webmin→Webmin Configuration→SSL Encryption→ ongletLet’s Encrypt→Request Certificate. Attention cette opération ne fonctionne que si le serveur est disponible sur internet.
Passez en Français. Pour les personnes non anglophone. Les traductions française ont des problèmes d’encodage de caractère ce n’est donc pas recommandé. La suite de mon tutoriel suppose que vous êtes resté en anglais.
Sur votre url Webmin ou vous êtes logué, allez dans Webmin→Webmin Configuration
Dans l’écran choisir l’icône
Language and Locale.Choisir
Display LanguageàFrench (FR.UTF-8)
Configuration de Apt-cacher
L’outil apt-cacher est un système de cache des paquets debian apt.
Si vous avez plusieurs machines utilisant debian ou ubuntu sur votre réseau, les mises à jour seront considérablement accélérées par l’utilisation de ce système de cache.
Suivez la procédure suivante:
Installez le package apt-cacher. Tapez :
apt install apt-cacher-ng
dans le menu de configuration, choisissez: pas de configuration automatique.
A la configuration du serveur mandataire, tapez entrée
A la configuration des adresses locales et des ports tapez entrée.
enfin autorisez la création de tunnels HTTP
Éditez le fichier de configuration :
vi /etc/apt-cacher-ng/acng.confDans ce fichier, recherchez et décommentez les lignes suivantes:
CacheDir: /var/cache/apt-cacher-ng LogDir: /var/log/apt-cacher-ng ReportPage: acng-report.html PidFile: /var/run/apt-cacher-ng/pid ExThreshold: 4
si vous vous avez des repositories particuliers à cacher, vous pouvez éditer le fichier
/etc/apt-cacher-ng/backends_other.defaultet ajouter dedans les repositories, comme par exemple:https://download.docker.com/linux/debianredémarrez le service. Tapez:
/etc/init.d/apt-cacher-ng restartpointez maintenant votre navigateur sur l’adresse: http://homeserver.local:3142/
une page d’explication de la configuration d’apt cacher pour les postes clients s’affiche dans le navigateur.
Sur les postes clients linux:
installez le paquet d’autodéction du proxy apt:
apt-get install squid-deb-proxy-client
Une autre possibilité est d’indiquer explicitement l’adresse du serveur. Dans ce cas, tapez:
echo 'Acquire::http::Proxy "http://homeserver.local:3142";' > /etc/apt/apt.conf.d/02proxy
remplacez homeserver.local par le nom de votre serveur proxy pour les paquets apt.
Installation de Docker et des outils associés
Le logiciel Docker est une technologie de conteneurisation qui
permet la création et l’utilisation de conteneurs Linux. En clair,
Docker permet d’installer et de configurer rapidement toute une
appli web complexe dans un environnement isolé et avec tout son
échosystème de bibliothèques logicielles spécifiques.
Il est ainsi possible d’effectuer rapidement des installations, de suivre des mises à jours et d’isoler ces environnements du système principal.
A propos des Raspberry Pi
Warning
Les raspberry utilisent une architecture ARM, tous les containeurs ne seront pas forcément compatibles “out of the box” ( Exemple pour MySQL). Sur le Docker Hub, il faut choisir par un Raspberry Pi 4 ou 5 en Ubuntu une architecture de type ARM64 et pour un Raspberry Pi 3 en Raspbian une architecture de type ARM.
Installation de Docker
L’installation de Docker est relativement simple.
Il faut suivre les étapes suivantes:
Désinstallez les éventuelles anciennes versions de docker. tapez:
apt remove --purge docker docker.io containerd runc docker-doc docker-compose podman-docker
docker-engine n’existe pas dans une distribution ubuntu. C’est à enlever.
Tapez:
# Add Docker's official GPG key: apt-get update apt-get install ca-certificates curl install -m 0755 -d /etc/apt/keyrings curl -fsSL https://download.docker.com/linux/debian/gpg -o /etc/apt/keyrings/docker.asc chmod a+r /etc/apt/keyrings/docker.asc # Add the repository to Apt sources: echo \ "deb [arch=$(dpkg --print-architecture) signed-by=/etc/apt/keyrings/docker.asc] https://download.docker.com/linux/debian \ $(. /etc/os-release && echo "$VERSION_CODENAME") stable" | \ tee /etc/apt/sources.list.d/docker.list > /dev/null
Une fois installé avec succès, tapez:
apt updateSi vous obtenez une erreur c’est que vous avez ajouté un repository qui n’est pas suppporté par Docker. Vérifiez les fichier
/etc/apt/sources.list.Une fois mis à jour avec succès, tapez:
apt-get install docker-ce docker-ce-cli containerd.io docker-buildx-plugin docker-compose-plugin
vérifiez que votre installation de
Dockerest fonctionnelle. Tapez:docker run hello-world
Cette commande exécute un conteneur simple. Si aucune erreur n’apparaît c’est que l’installation est réussie.
Installation de docker swarm
Docker contient nativement le mode Swarm afin de gérer un ensemble de Docker Engines. Cette installation est optionnelle puisque l’on peut faire fonctionner Docker sans cette Option.
Il y a deux types de machines: les Managers et les Workers.
Les managers : Ce sont les nodes gestionnaires de votre cluster. Ils distribuent les tâches aux nodes workers et ils effectuent également les fonctions d’orchestration et de gestion.
Les workers : Ils vont exécuter les tâches confiées par les managers. Un agent s’exécute sur chaque nœud et rend compte des tâches qui lui sont affectées. Il informe ainsi les nodes managers de l’état des tâches affectées.
Il faut suivre les étapes suivantes:
Tapez:
docker swarm init
Le résultat de la commande donne la commande
docker swarm joina exécuter sur un “worker” pour lui faire rejoindre le “swarm”. A noter que le “manager” que nous venons de creer est aussi un worker. De ce fait, un swarm peut être installé de façon standalone sur un VPS.Vous pouvez maintenant vérifier l’état de votre cluster. Tapez:
docker node ls
Choix des images docker
Les images docker sont accessibles sur le Docker Hub.
Mais voilà, c’est un peu la jungle. Un bon moyen de trouver des images à jour d’un point de vue sécurité et non compromises est de ne sélectionner que des images “Docker Certified” ou “Verified Publisher” ou “Official Images”.
Du moins on est sûr que ces images ont été à minima vérifiées par les équipes Docker.
Pour mémoire: Le nombre de chargement d’une image n’est pas un gage de qualité !
Si vous n’utilisez pas une image du type mentionné ci dessus, l’accès facile au fichier Dockerfile est un gage de qualité et de transparence. En tout cas, il vous sera facilement possible de regarder comment l’image est construite et quels sont les package dockers de base et si ces packages dockers de base sont récents et certifiés.
Pour les plateformes de type Raspberry, il faut bien vérifier que l’image docker que vous chargez est compatible de votre plateforme. Sur Docker Hub, vous devez allez sur l’onglet Tag de votre package et vérifier que le champ OS/ARCH contient bien votre plateforme.
Pour un Raspberry Pi 4 ou 5 ce doit être: Linux/arm64
Pour un Raspberry Pi 3 ce doit être: Linux/arm
Par exemple pour les docker de Yacht et de Portainer décrits ci
après, on peut voir que les containers sont multiplateforme et
conviennent très bien pour de l’Intel ou de l’ARM.
Considérations de sécurité
A propos de l’export des ports sous docker.
Par défaut lorsque vous lancez un container docker, l’option pour
exporter un port de votre docker vers votre machine est
-p dst_port:src_port. Si vous indiquez uniquement le port de
destination comme par exemple dans -p 80:8080 qui exporte le port
8080 de votre docker vers le port 80 de votre machine réelle, vous
exporter vers le port 80 de l’adresse IP 0.0.0.0 ce qui en pratique
indique que vous n’utilisez pas les règles du firewall; le port est
exporté automatiquement sur toutes les interfaces.
De ce fait, vous exposez tous les ports interne de votre système docker à tout internet et le firewall ne bloque rien pour ces ports.
Il est donc indispensable pour une machine directement exposée sur
internet d’indiquer l’adresse du loopback en indiquant systématiquement
l’adresse IP soit -p 127.0.0.1:80:8080. Ainsi les règles du firewall
sont appliquées et vous pourrez par votre configuration d’ISPconfig
n’exposer que les ports et noms de domaines nécessaires.
Important
Dans tout ce qui suit nous omettrons d’utiliser cette adresse en 127.0.0.1 . Pensez bien donc à ajouter cette adresse systématiquement pour un serveur présent sur le web !
Mise à jour automatique des images
Vos images docker peuvent être mise à jour automatiquement si vous les avez installés à partir du docker hub ou de n’importe quel autre repository compatible.
Un outil automatise cette mise à jour c’est watchtower.
Pour l’installer, rien de plus simple:
Tapez:
docker run -d --name watchtower -v /var/run/docker.sock:/var/run/docker.sock containrrr/watchtower --cleanup --interval 86400
l’option cleanup effectue le ménage des images inutiles et interval indique en secondes le temps à attendre entre deux vérifications (ici 24h)
si vous voulez vous connecter à un repository avec un login et un mot de passe, vous pouvez ajouter au lancement du docker les options suivantes:
-e REPO_USER=username -e REPO_PASS=password
Si vous désirez ne mettre à jour que certains containers, vous pouvez passer l’option
--label-enableet ensuite désigner les container à mettre à jour en leur passant le label-l com.centurylinklabs.watchtower.enable=trueEnfin dernière option très utile la possibilité de décider de la période de mise à jour à l’aide d’une expression de type cron. Comme exemple:
--schedule "0 0 4 * * *"mettra à jour à 0h0 tous les 4 de chaque mois.Enfin lorsqu’une mise à jour s’effectue vous pouvez être notifié par mail, slack ou d’autres outils tels que shoutrrr. Se référer à la documentation
Surveillance et redémarrage de container
Il peut arriver que certains container s’arrêtent brusquement suite à un bug.
Autoheal est unn outil qui redémarre ces container automatiquement en se basant sur l’attribut healthcheck des containers.
La documentation est ici.
Pour l’installer:
tapez:
docker run -d --name autoheal --restart=always -e AUTOHEAL_CONTAINER_LABEL=all -v /var/run/docker.sock:/var/run/docker.sock willfarrell/autoheal
La variable d’environnement AUTOHEAL_CONTAINER_LABEL indique que tous les containers seront vérifiés. Si vous souhaitez uniquement indiquer les container à vérifier, il vous faut ajouter pour les container concernés l’otion
-l autoheal=true
Installation de Traefik
Le logiciel Traefik est une technologie de Reverse Proxy qui est un
intermédiaire de communication, entre un réseau public et un réseau
privé, le nôtre par exemple. C’est sur ce réseau privé que l’on trouvera
toutes les applications qui ne sont pas accessibles depuis l’extérieur
pour des raisons de sécurité ou de découpe en microservices.
Traefik permet donc de faire de la “configuration discovery” via plusieurs fournisseurs de services et load balancer pour HTTP et TCP. Il offre également d’autres fonctionnalités comme le support de Let’s Encrypt, des middlewares et la possibilité de monitorer facilement des services.
Installation de Traefik
L’installation de Traefik est simple.
Il faut suivre les étapes suivantes:
Assurez vous tout d’abord qu’un serveur web n’est pas actif sur le port 80 de votre Machine. C’est Traefik qui en prendra la place et servira les pages nécessaires. Il vous faudra soit désactiver tout serveur Apache local soit vérifier que ce serveur apache n’utilise pas le port 80.
Pour désactiver lighttpd ou apache2. Tapez:
service lighttpd stop service apache stop
Ensuite installez Traefik. Tapez:
docker run -d --name traefik --restart=always -v /var/run/docker.sock:/var/run/docker.sock -p80:80 -p8080:8080 --api.insecure=true --api.dashboard=true --providers.docker --log.level=DEBUG
Si votre serveur Traefik est disponible sur internet, il ne faudra pas exposer le port 8080 et les api insecure. et de ce fait, dans la ligne précédente, supprimez:
-p8080:8080 --api.insecure=true --api.dashboard=true
Configuration de Traefik pour une utilisation avec Pi-Hole
Pi-Hole se configure avec un serveur lighttpd sur votre machine en utilisant le port 80. Il est possible d’utiliser Pi-Hole et Traefik en même temps pour servir plusieurs site webs sur la même machine
Appliquer la procédure suivante:
Reconfigurez Pi Hole pour utiliser un autre port que le port 80 sur la machine local. Pour cela éditez le fichier
external.conf. Tapez:vi /etc/lighttpd/external.confDans le fichier insèrez:
server.port:=3080
Sauvegardez et redémarrez lighttpd. Tapez:
service lighttpd restart
Vérifier que lighttpd n’est plus accessible dans votre navigateur sur le port 80 mais sur le port 3080.
Editez un fichier de configuration statique Traefik. Tapez:
mkdir /etc/traefik vi /etc/traefik/traefik.yml
Dans ce fichier, tapez le contenu suivant:
logLevel: Debug providers: docker: defaultRule: "Host(`{{ trimPrefix `/` .Name }}.example.com`)" watch: true file: filename: /etc/traefik/dynamic_conf.yml watch: true defaultEntryPoints: - https - http entryPoints: http: address: :80
Remplacez example.com par le nom de domaine de votre serveur.
Editez le fichier de configuration dynamique. Tapez:
vi /etc/traefik/dynamic_conf.ymlDans ce fichier, tapez le contenu suivant:
http: routers: lighttpd: entrypoints: - http service: localserver rule: host("example.com") services: localserver: loadBalancer: servers: - url: "http://ip_address:3080"
Remplacez example.com par le nom de domaine de votre serveur.
remplacez ip_address par l’adresse IP de votre serveur.
Arrêtez votre ancienne instance Traefik, si Traefik a été lancé. Tapez:
docker stop traefik docker rm traefik
Relancez Traefik avec la nouvelle configuration:
docker run -d --name traefik --restart=always -v /var/run/docker.sock:/var/run/docker.sock -v /etc/traefik:/etc/traefik -p80:80 -p8080:8080 traefik --api.insecure=true --api.dashboard=true --providers.docker --log.level=DEBUG
Pihole est maintenant de nouveau accessible sur le port 80 et Traefik est actif en même temps pour servir tout un ensemble de sous-domaines virtuels associés à l’environnement Docker.
Pour superviser vos routes et services Traefik, vous pouvez vous connecter sur
http:example.com:8080pour voir la configuration en cours. (example.com est à remplacer pour le nom de votre machine).
Upgrade de Traefik
Rien a faire pour la mise à jour si vous utilisez Watchtower Vous
pouvez aussi appliquer la procédure de mise à jour des containers à
l’aide de `Portainer <#port_container_updt>`__ ou à l’aide
`Yacht <#yacht_container_updt>`__
Sinon, effectuez les opérations suivantes:
Allez dans le répertoire de root
Mettez à jour le docker de Traefik. Tapez:
docker pull traefik docker stop traefik docker rm traefik docker run -d --name traefik --restart=always -v /var/run/docker.sock:/var/run/docker.sock -v /etc/traefik:/etc/traefik -p80:80 -p8080:8080 traefik --api.insecure=true --api.dashboard=true --providers.docker --log.level=DEBUG
supprimez
-v /etc/traefik:/etc/traefiksi vous n’utilisez pas Pi-Hole avec Treafik.
Outils web de gestion des containers
Installation de Yacht
Yacht est un outil d’administration de vos instances docker sous forme de site web. Yacht est très facile d’utilisation mais manque de possibilités du moins dans la version actuelle. Si vous souhaitez administrer de façon plus avancée vos instances docker, il est conseillé d’utiliser Portainer.
Yacht s’installe comme un conteneur docker pour simplifier son déploiement.
Pour la création du site web, il faut suivre les étapes suivantes:
Allez dans ISPConfig dans la rubrique
DNS, sélectionnez le menuZones, Sélectionnez votre Zone, Allez dans l’ongletRecords.Cliquez sur
Aet saisissez:Hostname:← TapezyachtIP-Address:← Double cliquez et sélectionnez l’adresse IP de votre serveur
Cliquez sur
Save
Créer un sub-domain (vhost) dans le configurateur de sites.
Lui donner le nom
yacht.Le faire pointer vers le web folder
yacht.Sélectionnez
NonedansAuto-subdomainActiver
let’s encrypt SSLActiver
PHP-FPMpour PHPDans l’onglet Redirect Cochez la case
Rewrite HTTP to HTTPSLaisser le reste par défaut.
Dans l’onglet Options:
Dans la boite
Apache Directives:saisir le texte suivant:<Proxy *> Order deny,allow Allow from all </Proxy> ProxyRequests Off ProxyPass /stats ! ProxyPass /.well-known/acme-challenge ! # yacht httpserver # SetEnvIf Authorization "(.*)" HTTP_AUTHORIZATION=$1 ProxyPreserveHost On ProxyPass / http://localhost:8061/ ProxyPassReverse / http://localhost:8061/ RedirectMatch ^/$ https://yacht.example.com
remplacer
example.compar votre nom de domaine
Puis sur votre serveur, Loguez vous comme root sur le serveur
Tapez:
docker volume create yacht_data docker run -d -p 8061:8000 --name=yacht -v /var/run/docker.sock:/var/run/docker.sock --restart=always -v yacht_data:/config selfhostedpro/yacht
Ouvrez un navigateur et pointez sur http://yacht.example.com
L’utilisateur par défaut est login:
admin@yacht.localet mot de passe:pass.Une fois loggué, Cliquez sur l’utilisateur en haut à droite et
user.Cliquez sur
change passwordModifier votre Email de login et saisissez un nouveau mot de passe.
Cliquez ensuite sur
Templatesdans la barre vertical de gauche puis surNew templatesCopiez la suggestion de template proposée.
Saisissez un titre
Yachtdans le champTitlepuis collez l’URL du json dans le champURLCliquez sur Submit.
Allez dans
Templates→View Templates.cliquez sur
Yacht; vous avez maintenant accès à une foule de templates.Vous pouvez maintenant administrer vos machines docker. Référez vous à la documentation de Yacht pour installer de nouvelles machines docker
Upgrade d’un container dans Yacht
Plutôt que d’effectuer des mises à jour automatiques avec Watchtower, vous préférerez mettre à jour manuellement avec Yacht.
Appliquez la procédure suivante:
Ouvrez un navigateur et pointez sur http://yacht.example.com
Logguez vous en tant qu’`admin`
Allez dans l’onglet
ApplicationsCliquez sur le bouton
Updates
Upgrade de Yacht
Rien a faire pour la mise à jour si vous utilisez Watchtower Vous
pouvez aussi appliquer la procédure de mise à jour des containers à
l’aide de ``Portainer` <#port_container_updt>`__
Sinon, effectuez les opérations suivantes:
Allez dans le répertoire de root
Mettez à jour le docker de Yacht. Tapez:
docker pull selfhostedpro/yacht docker stop yacht docker rm yacht docker run -d -p 8061:8000 --name=yacht -v /var/run/docker.sock:/var/run/docker.sock --restart=always -v yacht_data:/config selfhostedpro/yacht
Installation de Portainer
Portainer est un outil d’administration de vos instances docker sous forme de site web. Portainer est plus complexe à utiliser que Yacht, mais offre cependant beaucoup plus de possibilités.
Portainer s’installe comme un conteneur docker pour simplifier son déploiement. Portainer gère une bonne partie des éléments de docker : conteneurs, images, volumes, réseaux, utilisateurs
Pour la création du site web, il faut suivre les étapes suivantes:
Allez dans ISPConfig dans la rubrique
DNS, sélectionnez le menuZones, Sélectionnez votre Zone, Allez dans l’ongletRecords.Cliquez sur
Aet saisissez:Hostname:← TapezportainerIP-Address:← Double cliquez et sélectionnez l’adresse IP de votre serveur
Cliquez sur
Save
Créer un sub-domain (vhost) dans le configurateur de sites.
Lui donner le nom
portainer.Le faire pointer vers le web folder
portainer.Sélectionnez
NonedansAuto-subdomainActiver
let’s encrypt SSLActiver
PHP-FPMpour PHPDans l’onglet Redirect Cochez la case
Rewrite HTTP to HTTPSLaisser le reste par défaut.
Dans l’onglet Options:
Dans la boite
Apache Directives:saisir le texte suivant:<Proxy *> Order deny,allow Allow from all </Proxy> ProxyRequests Off ProxyPass /stats ! ProxyPass /.well-known/acme-challenge ! # portainer httpserver # SetEnvIf Authorization "(.*)" HTTP_AUTHORIZATION=$1 ProxyPreserveHost On ProxyPass / http://localhost:9050/ ProxyPassReverse / http://localhost:9050/ RedirectMatch ^/$ https://portainer.example.com
remplacer
example.compar votre nom de domaine
Puis sur votre serveur, Loguez vous comme root sur le serveur
Tapez:
docker volume create portainer_data docker run -d -p 9050:9000 --name=portainer --restart=always -v /var/run/docker.sock:/var/run/docker.sock -v portainer_data:/data portainer/portainer-ce
Ouvrez un navigateur et pointez sur http://portainer.example.com
Créez votre utilisateur de
adminavec un mot de passe sécurisé.Ajoutez un endpoint
LocalVous pouvez maintenant administrer vos machines docker. Référez vous à la documentation de portainer pour installer de nouvelles machines docker
Portainer offre la possibilité d’installer des templates par défaut.
Vous pouvez soit garder le repository par défault :
https://raw.githubusercontent.com/portainer/templates/master/templates-2.0.json
ou utiliser un autre repository comme:
https://raw.githubusercontent.com/Qballjos/portainer_templates/master/Template/template.json:
allez sur votre site web portainer.
puis dans le menu Settings
Dans la zone
App Templatessaisissez le repository de votre choix dans le champURLCliquez sur
Save Settingsretournez dans le menu
App Templates; vos nouveau templates sont maintenant affichés.
Upgrade d’un container dans Portainer
Plutôt que d’effectuer des mises à jour automatiques avec Watchtower, vous préférerez mettre à jour manuellement avec Portainer.
Appliquez la procédure suivante:
Ouvrez un navigateur et pointez sur http://portainer.example.com
Logguez vous en tant qu’
adminAllez dans l’onglet
ContainersDouble-cliquez sur le container à mettre à jour
Dans le nouvel écran
Container detailscliquez sur l’iconerecreateSélectionnez
Pull latest imageet cliquezrecreate
Upgrade de Portainer
Rien a faire pour la mise à jour si vous utilisez Watchtower Vous
pouvez aussi appliquer la procédure de mise à jour des containers à
l’aide de `Yacht <#yacht_container_updt>`__
Sinon, effectuez les opérations suivantes:
Allez dans le répertoire de root
Mettez à jour le docker de Yacht. Tapez:
docker pull portainer/portainer-ce docker stop portainer docker rm portainer docker run -d -p 9050:9000 --name=portainer --restart=always -v /var/run/docker.sock:/var/run/docker.sock -v portainer_data:/data portainer/portainer-ce
Configuration de Docker-mirror
L’outil Docker-mirror est un système de cache de fichier Dockers.
Si vous avez plusieurs machines utilisant docker sur votre réseau, les déploiements et les mises à jour seront considérablement accélérées par l’utilisation de ce système de cache.
Suivez la procédure suivante:
Obtenez une configuration initiale pour le fichier
config.yml. Tapez:docker run -it --rm --entrypoint cat registry:2 /etc/docker/registry/config.yml > /etc/docker-mirror.yml
Ajoutez ceci dans le fichier
config.yml. Tapez:vi /etc/docker-mirror.ymlDans ce fichier, ajoutez les lignes suivantes :
proxy: remoteurl: https://registry-1.docker.io
Démarrez ensuite le service docker. Tapez:
docker run -d --restart=always -p 5000:5000 --name docker-registry-proxy -v /etc/docker-mirror.yml:/etc/docker/registry/config.yml registry:2
Sur le poste client, soit passez l’option –registry-mirror lorsque vous
lancez le démon dockerd ou sinon éditez le fichier
/etc/docker/daemon.json et ajoutez la clé registry-mirrors pour
rendre le changement persistant:
Tapez:
vi /etc/docker/daemon.jsonDans le fichier, ajoutez:
{ "registry-mirrors": ["http://docker.example.com:5000"] }
remplacer
docker.example.compar le nom ou l’adresse ip de votre cache docker.
Sauvegarder le fichier et redémarrez le démon docker. Tapez:
systemctl restart docker
Installation de Statping
Statping récupérera automatiquement l’état de vos applications web et génèrera une belle page d’état avec des tonnes de fonctionnalités pour vous permettre de construire une page d’état encore plus détaillée. Statping est mini d’une appli smartphone qui vos permettra de consulter les statuts de votre site
Des alertes peuvent être envoyées par mail sms ou autre.
Prérequis
Il vous faudra tout d’abord installer docker en vous référant au
chapitre qui y est consacré.
Installation du serveur Statping
Nous allons installer Statping à partir de son container Docker.
Ouvrez un terminal et suivez la procédure:
Allez dans le répertoire de root
Créez le docker de Statping. Tapez:
docker volume create statping_data docker run -d --name=statping -p 8035:8080 -v statping_data:/app --restart always statping/statping
Création du site web de statping
Appliquez la procédure suivante:
Allez dans la rubrique
DNS, sélectionnez le menuZones, Sélectionnez votre Zone, Allez dans l’ongletRecords.Cliquez sur
Aet saisissez:Hostname:← TapezstatpingIP-Address:← Double cliquez et sélectionnez l’adresse IP de votre serveur
Cliquez sur
Save
Créer un sub-domain (vhost) dans le configurateur de sites.
Lui donner le nom
statping.Le faire pointer vers le web folder
statping.Dans auto-Subdomain ← Sélectionnez
NoneSélectionnez
NonedansAuto-subdomainActiver
let’s encrypt SSLActiver
PHP-FPMpour PHPDans l’onglet Redirect Cochez la case
Rewrite HTTP to HTTPSLaisser le reste par défaut.
Dans l’onglet Options:
Dans la boite
Apache Directives:saisir le texte suivant:<Proxy *> Order deny,allow Allow from all </Proxy> ProxyRequests Off ProxyPass /stats ! ProxyPass /.well-known/acme-challenge ! # statping httpserver # SetEnvIf Authorization "(.*)" HTTP_AUTHORIZATION=$1 ProxyPreserveHost On ProxyPass / http://localhost:8035/ ProxyPassReverse / http://localhost:8035/ RedirectMatch ^/$ https://statping.example.com
remplacer
example.compar votre nom de domaine
Configuration du site statping
Votre site web statping est installé et opérationnel.
Pointez votre navigateur sur votre site web
statpingune page de configuration apparait. Saisissez:
Language→FrenchConnexion à la Base→SqliteNom de la page d’état→Statut des serveursDescription→Monitoring de l’état de tous les serveursDomaine→https://statping.example.commettre le nom de votre domaine à la place de example.comNom d’utilisateur→adminmot de passeetconfirmer Le→ Saisissez un mot de passe généréEmail→ saisissez votre emailCliquez sur
enregistrer. Vous avez alors accès à la page principale deStatping
Allez sur le
dashboardet logguez vous.Vous pouvez alors configurer statping. Pour la documentation allez https://github.com/statping/statping/wiki
Upgrade de Statping
Rien a faire pour la mise à jour si vous utilisez Watchtower Vous
pouvez aussi appliquer la procédure de mise à jour des containers à
l’aide de `Portainer <#port_container_updt>`__ ou à l’aide
`Yacht <#yacht_container_updt>`__
Sinon, effectuez les opérations suivantes:
Allez dans le répertoire de root
Mettez à jour le docker de Mealie. Tapez:
docker pull statping/statping:latest docker stop statping docker rm statping docker run -d --name=statping -p 8035:8080 -v statping_data:/app --restart always statping/statping
Installation du système de backup BorgBackup
BorgBackup est un système de backup simple mais offrant des fonctionnalités avancées telles que le backup incrémental, la déduplication de données, la compression, l’authentification, l’encryption.
Borg backup est un système de backup offsite. Cela signifie que vous devez avoir accès à un espace de stockage sur un autre site pour effectuer cette sauvegarde.
Pour le moment, BorgBackup n’utilise pas de mécanisme de type RClone et il n’est donc pas encore possible de sauvegarder sur google drive ou autres espaces partagés.
Introduction
BorgBackup permet de stocker des backups sur un serveur distant. Nous nommerons le serveur sur lequel les sauvegardes seront stockées : serveur de stockage et identifié par <storing_srv>. Nous nommerons le serveur qu’il faut sauvegarder: serveur sauvegardé et identifié par <example.com>
Installation du serveur de stockage
Il est préférable pour des questions de sécurité de créer un compte utilisateur spécifique.
Suivez la procédure suivante:
Tapez:
apt install borgbackup
-
Important
Sauvegardez précieusement ce mot de passe. Il vous sera indispensable pour récupérer vos backup après un crash du serveur. Sans celui-ci, impossible de récupérer votre installation !
Créez un compte utilisateur. Tapez:
adduser borgbackupCopiez-collez le mot de passe généré lorsqu’il est demandé
se loguer comme
borgbackupCréer un répertoire
~/.sshs’il n’existe pas. tapez :mkdir -p $HOME/.ssh chmod 700 ~/.ssh
Allez dans le répertoire. Tapez :
cd ~/.ssh
Générez vous clés. Tapez :
ssh-keygen -t rsa
Un ensemble de questions apparaît. Si un texte vous explique que le fichier existe déjà, arrêtez la procédure. Cela signifie que vous avez déjà créé une clé et que vous risquez de perdre la connexion à d’autres serveurs si vous en générez une nouvelle. Sinon, appuyez sur Entrée à chaque fois pour accepter les valeurs par défaut.
Créez maintenant le répertoire pour recevoir les sauvegardes
cd mkdir borgbackup chmod 700 borgbackup
Installation sur le serveur sauvegardé
Suivez la procédure suivante:
Tapez:
apt install borgbackup
Copiez la clé publique de root sur le <storing_srv>. Tapez:
ssh-copy-id -i ~/.ssh/id_*.pub borgbackup@<storing_srv>
Coller le mot de passe généré plus haut lorsqu’il est demandé
Affichez votre adresse IP. tapez:
wget -qO- http://ipecho.net/plain; echo
Faites un essai de connexion en tapant:
ssh borgbackup@<storing_srv>Aucun mot de passe ne doit être demandée et vous devez être connecté en tant que borgbackup sur le <storing_srv>
Si vous êtes très attaché à la sécurité, vous pouvez restreindre l’accès au seul serveur <example.com>. Tapez sur la ligne de commande du <storing_srv> :
vi ~/.ssh/authorized_keysAjoutez en première ligne du fichier :
from="SERVERIPADDRESS",command="borg serve --restrict-to-path /home/borgbackup/borgbackup/",no-pty,no-agent-forwarding,no-port-forwarding,no-X11-forwarding,no-user-rc
remplacez SERVERIPADDRESS par l’adresse IP affichée plus tôt.
Fusionnez cette ligne avec la suivante qui démarre par ssh en prenant bien garde de laissez un espace entre no-user-rc et ssh-rsa
Déconnectez vous en tapant :
exitDe retour sur le serveur <example.com>
Créez un mot de passe pour le dépot borg backup.
Important
Sauvegardez précieusement ce mot de passe. Il vous sera indispensable pour récupérer vos backup après un crash du serveur. Sans celui-ci, impossible de récupérer votre installation !
Puis tapez:
export BORG_PASSPHRASE='mot_passe'
mot_passe doit être remplacé par celui généré plus haut
Initialisez le dépot borg. Tapez:
borg init -e repokey-blake2 borgbackup@<storing_srv>:/home/borgbackup/borgbackup/
Tout est maintenant prêt pour faire un backup
avec le mode
repokey, une clé de cryptage est stockée dans le repository de backup. Il est conseillé de la sauvegarder. Pour cela, tapez:borg key export borgbackup@<storing_srv>:/home/borgbackup/borgbackup/
Notez bien la clé qui sert à décrypter le repository dans un endroit sécurisé === Effectuer un backup
Nous allons créer tout d’abord un script de backup pour sauvegarder tout le serveur sauf les répertoires système:
Tapez:
vi /usr/local/bin/borgbackup.shInsèrez dans le fichier le texte suivant:
#!/bin/sh export BORG_PASSPHRASE='mot_passe' cd / && /usr/local/bin/borg create --stats --progress --compress zstd borgbackup@<storing_srv>:/home/borgbackup/borgbackup/::`hostname`-`date +%Y-%m-%d-%H-%M-%S` ./ --exclude=dev --exclude=proc --exclude=run --exclude=root/.cache/ --exclude=mnt/borgmount --exclude=sys --exclude=swapfile --exclude=tmp && cd
mot_passe doit être remplacé par celui généré plus haut
en fonction de la puissance de votre machine, vous pouvez remplacer l’algorithme de compression zstd par un algorithme lz4 (rapide) ou lzma (très lent mais performant en taille).
changez les permissions du script. Tapez:
chmod 700 /usr/local/bin/borgbackup.sh
vous pouvez maintenant effectuer une première sauvegarde en tapant:
/usr/local/bin/borgbackup.sh
Lister les backups
Nous allons créer un script de listage :
Tapez:
vi /usr/local/bin/borglist.shInsèrez dans le fichier le texte suivant:
#!/bin/sh export BORG_PASSPHRASE='mot_passe' /usr/local/bin/borg list -v borgbackup@<storing_srv>:/home/borgbackup/borgbackup/
mot_passe doit être remplacé par celui généré plus haut.
changez les permissions du script. Tapez:
chmod 700 /usr/local/bin/borglist.sh
vous pouvez maintenant lister vos backup en tapant:
/usr/local/bin/borglist.sh
Obtenir les infos sur un backup
Nous allons créer un script de listage :
Tapez:
vi /usr/local/bin/borginfo.shInsèrez dans le fichier le texte suivant:
#!/bin/sh export BORG_PASSPHRASE='mot_passe' /usr/local/bin/borg info --progress borgbackup@<storing_srv>:/home/borgbackup/borgbackup/::$1
mot_passe doit être remplacé par celui généré plus haut.
changez les permissions du script. Tapez:
chmod 700 /usr/local/bin/borginfo.sh
vous pouvez maintenant lister vos backup en tapant:
/usr/local/bin/borginfo.sh
Vérifier un backup
Nous allons créer un script de vérification :
Tapez:
vi /usr/local/bin/borgcheck.shInsèrez dans le fichier le texte suivant:
#!/bin/sh export BORG_PASSPHRASE='mot_passe' /usr/local/bin/borg check --progress borgbackup@<storing_srv>:/home/borgbackup/borgbackup/::$1
mot_passe doit être remplacé par celui généré plus haut.
changez les permissions du script. Tapez:
chmod 700 /usr/local/bin/borgcheck.sh
vous pouvez maintenant vérifier un de vos backup en tapant:
/usr/local/bin/borgcheck.sh <nom_de_sauvegarde>le nom de sauvegarde est récupéré en utilisant la commande borglist.sh
Restaurer un backup
Nous allons créer un script de montage sous forme de système de fichier :
Tapez:
vi /usr/local/bin/borgmount.shInsérez dans le fichier le texte suivant:
#!/bin/sh mkdir -p /mnt/borgbackup export BORG_PASSPHRASE='mot_passe' /usr/local/bin/borg mount borgbackup@<storing_srv>:/home/borgbackup/borgbackup/ /mnt/borgbackup
mot_passe doit être remplacé par celui généré plus haut.
changez les permissions du script. Tapez:
chmod 700 /usr/local/bin/borgmount.sh
vous pouvez maintenant monter vos backups et effectuer des opérations de fichiers. Tapez:
/usr/local/bin/borgmount.sh
Pour créer un script pour démonter les backups. Tapez:
vi /usr/local/bin/borgumount.shInsérez dans le fichier le texte suivant:
#!/bin/sh umount /mnt/borgbackup rmdir /mnt/borgbackup
changez les permissions du script. Tapez:
chmod 700 /usr/local/bin/borgumount.sh
vous pouvez maintenant demonter vos backups. Tapez:
/usr/local/bin/borgumount.sh
Supprimer vos vieux backups
Nous allons créer un script de ménage des backups :
Tapez:
vi /usr/local/bin/borgprune.shInsèrez dans le fichier le texte suivant:
#!/bin/sh # Nettoyage des anciens backups # On conserve # - une archive par jour les 7 derniers jours, # - une archive par semaine pour les 4 dernières semaines, # - une archive par mois pour les 6 derniers mois. export BORG_PASSPHRASE='mot_passe' /usr/local/bin/borg prune --stats --progress borgbackup@<storing_srv>:/home/borgbackup/borgbackup/ --prefix `hostname`- --keep-daily=7 --keep-weekly=4 --keep-monthly=12
mot_passe doit être remplacé par celui généré plus haut.
Le nettoyage des sauvegardes va conserver 7 sauvegardes journalières, 4 à la semaine et 12 au mois
changez les permissions du script. Tapez:
chmod 700 /usr/local/bin/borgprune.sh
vous pouvez maintenant effectuer du ménage:
/usr/local/bin/borgprune.sh
Pour récupèrer l’espace libéré par la suppression des sauvegardes inutiles, créez le script suivant:
vi /usr/local/bin/borgcompact.shInsèrez dans le fichier le texte suivant:
#!/bin/sh export BORG_PASSPHRASE='mot_passe' /usr/local/bin/borg compact --progress borgbackup@<storing_srv>:/home/borgbackup/borgbackup/
mot_passe doit être remplacé par celui généré plus haut.
changez les permissions du script. Tapez:
chmod 700 /usr/local/bin/borgcompact.sh
vous pouvez maintenant effectuer du ménage:
/usr/local/bin/borgcompact.sh
=== Automatisez votre sauvegarde
Pour créer un script automatisé de backup. Tapez:
mkdir -p /var/log/borg vi /usr/local/bin/borgcron.sh
Insérez dans le fichier le texte suivant:
#!/bin/sh # # Script de sauvegarde. # set -e LOG_PATH=/var/log/borg/cron.log /usr/local/bin/borgbackup.sh >> ${LOG_PATH} 2>&1 /usr/local/bin/borgprune.sh >> ${LOG_PATH} 2>&1 /usr/local/bin/borgcompact.sh >> ${LOG_PATH} 2>&1
changez les permissions du script. Tapez:
chmod 700 /usr/local/bin/borgcron.sh
vous pouvez ensuite planifier votre backup à 1h du matin. Tapez:
crontab -eInserez ensuite le texte suivant:
# Backup via Borg to backup server
00 01 * * * /usr/local/bin/borgcron.sh
Restauration d’urgence.
En cas de crash du serveur, l’intérêt du backup offsite est de pouvoir remonter la dernière sauvegarde sans souci. Pour cela il faut avoir un moyen de booter le serveur dans un mode rescue (boot du VPS en mode rescue, utilisation d’un clé USB bootable, boot réseau ou autre moyen).
On suppose dans ce qu’il suit que vous avez booté sur un linux de type debian ou ubuntu dont la version n’est pas la toute dernière et dans laquelle borg-backup n’est pas obligatoirement présent du moins dans un version suffisamment récente.
loguez vous root sur votre serveur. A noter que, comme vous êtes en mode rescue, l’accès au mode est indiqué par votre hébergeur ou, si vous avez booté sur une clé USB en local, l’accès root s’effectue souvent avec une commande
sudo bashMontez votre partition racine. Sur un VPS, la partition est souvent déjà montée dans le répertoire /mnt. Sur un PC c’est souvent /dev/sda1. Sur un Raspberry Pi cette partition est /dev/mmcblk0p7. Tapez la commande:
mkdir -p /mnt/root mount /dev/mmcblk0p7 /mnt/root
Installez borgbackup. Tapez:
apt install python3-pip libssl-dev cython3 gcc g++ libpython3-dev libacl1-dev python3-llfuse libfuse-dev pip3 install -U pip setuptools wheel pip3 install pkgconfig pip3 install borgbackup[llfuse]
Si la compilation échoue, c’est qu’il manque des packages. lisez attentivement les logs et installez les packages manquant.
Munissez vous du mot de passe <mot_passe> des archives borg et tapez:
mkdir -p /mnt/borgbackup export BORG_PASSPHRASE='mot_passe' borg list borgbackup@<storing_srv>:/home/borgbackup/borgbackup/
remplacez mot_passe par votre mot de passe de borg
tapez le mot de passe du compte borgbackup.
la liste des sauvegardes est affichées à l’écran.
Choisissez l’archive qui vous convient et tapez:
cd /mnt/root borg extract --list borgbackup@<storing_srv>:/home/borgbackup/borgbackup/::<votre_archive>
tapez le mot de passe du compte borgbackup.
la restauration s’effectue et peut prendre des heures ! soyez patient.
il peut être nécessaire de réinstaller le bootloader (non utile sur VPS ou raspberry). Tapez:
cd /mnt/root chroot . bash mkdir -p dev proc run sys tmp mount -t devtmpfs dev /dev mount -t proc proc /proc grub_install /dev/sda umount /proc umount /dev sync exit
tapez ici le nom de device de votre disque de boot
Créez votre fichier de swap en suivant la procédure. Attention le fichier de swap doit être installé dans
/mnt/root/swapfilevous pouvez maintenant rebooter votre machine en mode normal.
une autre façon de remonter la sauvegarde est d’extraire un fichier tar.xz directement du serveur de stockage et de transférer cette archive sur la machine en mode rescue puis de décompresser. La commande de génération d’archive est:
borg export-tar --list borgbackup@<storing_srv>:/home/borgbackup/borgbackup/::<votre_archive> restore.tar.xz
Installation de Borgweb
Borgweb existe en version officielle. Cette version n’a pas trop d’intéret pour nous étant donnée qu’elle n’interroge pas le serveur de stockage pour obtenir les informations des backups réalisés. Il existe un clone de repository qui implémente une fonctionnalité qui liste tous les backups effectués sur le serveur de stockage
Suivez la procédure suivante sur le serveur de stockage:
Installez pip pour python3 et NPM. Tapez:
apt install python3-pip npm
Installer le logiciel dans le répertoire
/var/lib/borgweb. Tapez:mkdir -p /var/lib/borgweb cd /var/lib/borgweb git clone https://github.com/vche/borgweb.git
Dans la version testée, le fichier
README.rstest utilisé par l’installeur mais plus présent dans le repo. Tapez:cd borgweb touch README.rst
Lancez l’installation. Tapez:
pip3 install -e . cd js npm install
Editez la configuration. Comme la variable d’environnement
BORG_CONFIGsemble n’avoir aucun effet, éditez directement le fichier de configuration du repository. Tapez:cd /var/lib/borgweb/borgweb/borgweb vi config.py
Mettez ce texte dans le fichier édité:
class Config(object): """This is the basic configuration class for BorgWeb.""" #: builtin web server configuration HOST = '127.0.0.1' # use 0.0.0.0 to bind to all interfaces PORT = 5000 # ports < 1024 need root DEBUG=False #: borg / borgweb configuration LOG_DIR = '/var/log/borg' BORG_PATH="/usr/bin/borg" # Repo status cache configuration. TTL in secs STATUS_CACHE_TTL=43200 STATUS_CACHE_PATH="/tmp/borgweb.cache" BACKUP_REPOS = { # Repo name "example.com": { # Repo absolute path "repo_path": "/home/borgbackup/borgbackup", # Repo logs absolute path, or relative to the main LOG_DIR "log_path": "/var/log/borg/", # Repo password "repo_pwd": "your_password", # Command/script to run to manually start a backup. # If left empty or not specified, the backup won't be # manually runnable "script": "script", # Filled with discovered backups in the repo "backups": [] } }
Insérez ici le mot de passe du dépot Borg Backup
Mettez ici le nom de votre domaine sauvegardé
Créez un service
systemd. Editez le fichier de service. Tapez:vi /etc/systemd/system/borgweb.serviceInsérez dans le fichier le texte suivant:
[Unit] Description=Borgweb Daemon After=syslog.target network.target [Service] WorkingDirectory=/var/lib/borgweb User=root Group=root UMask=0002 Restart=on-failure RestartSec=5 Type=simple ExecStart=/usr/local/bin/borgweb KillSignal=SIGINT TimeoutStopSec=20 SyslogIdentifier=borgweb [Install] WantedBy=multi-user.target
Recharge la base de systemd. Tapez:
systemctl daemon-reloadActivez et démarrez
borgweb. Tapez:systemctl enable borgweb.service systemctl start borgweb.service
Création du site web de Borgweb
Appliquez les opérations suivantes Dans ISPConfig de votre serveur de stockage <storing_srv>:
Allez dans la rubrique
DNS, sélectionnez le menuZones, Sélectionnez votre Zone, Allez dans l’ongletRecords.Cliquez sur
Aet saisissez:Hostname:← TapezborgwebIP-Address:← Double cliquez et sélectionnez l’adresse IP de votre serveur
Cliquez sur
Save
Créer un sub-domain (vhost) dans le configurateur de sites.
Lui donner le nom
borgweb.Le faire pointer vers le web folder
borgweb.Sélectionnez
NonedansAuto-subdomainActiver
let’s encrypt SSLActiver
PHP-FPMpour PHPDans l’onglet Redirect Cochez la case
Rewrite HTTP to HTTPSLaisser le reste par défaut.
Dans l’onglet Options:
Dans la boite
Apache Directives:saisir le texte suivant:<Proxy *> Order deny,allow Allow from all </Proxy> # borgweb httpserver # <Location /> AllowOverride AuthConfig AuthUserFile /var/lib/borgweb/borgweb-htpasswd AuthName "Borgweb" AuthType Basic Require valid-user </Location> ProxyRequests Off ProxyPass /stats ! ProxyPass /.well-known/acme-challenge ! # borgweb httpserver # SetEnvIf Authorization "(.*)" HTTP_AUTHORIZATION=$1 ProxyPreserveHost On ProxyPass / http://localhost:5000/ ProxyPassReverse / http://localhost:5000/ RedirectMatch ^/$ https://borgweb.example.com
remplacer
example.compar votre nom de domaine
Créez ensuite le fichier de mot de passe de borgweb dans votre <storing_srv>:
htpasswd -c /var/lib/borgweb/borgweb-htpasswd admin
Redémarrez apache. Tapez:
service apache2 restart
Pointez votre navigateur sur https://borgweb.storing_srv , un mot de passe vous est demandé. Tapez
adminpour le user et le password saisi. Vous accédez aux informations de sauvegarde de votre site.
Annexe
Configuration d’un écran 3.5 inch RPI LCD (A)
Pour commencer
Le RPi LCD peut être piloté de deux manières :
installer le pilote sur votre Raspbian OS.
utiliser le fichier image prêt à l’emploi ou lle pilote LCD est préinstallé.
Téléchargez la dernière image sur le site web de Raspberry Pi et écrivez-la sur la carte SD.
Connectez l’écran LCD RPI à Raspberry Pi et connectez le Pi au réseau.
Configurez votre Pi :
sudo raspi-config
configurez ainsi :
Sélectionnez “Expand Filesystem”.
Boot Option → Desktop Autologin (peut différer selon la révision Raspbian)
Ouvrez le terminal du Raspberry PI (Vous devrez peut-être connecter un clavier et un écran LCD HDMI à PI pour l’installation du pilote). Tapez:
git clone https://github.com/waveshare/LCD-show.git cd LCD-show/
Note: Une connexion réseau est nécessaire lors de l’installation du pilote sur votre Pi, sinon l’installation ne fonctionnera pas correctement.
chmod +x LCD35-show ./LCD35-show
Après le redémarrage du système, le RPI LCD est prêt à l’emploi.
Basculer entre l’affichage LCD et HDMI
Une fois que l’écran LCD est activé, les paramètres par défaut pour HDMI sont modifiés. Si vous souhaitez utiliser un autre moniteur HDMI, veuillez exécuter la commande suivante :
cd LCD-show/
./LCD-hdmi
Cela permet de basculer le mode sur l’affichage LCD :
chmod +x LCD35-show
./LCD35-show
Paramètres d’orientation de l’écran
Une fois le pilote tactile installé, l’orientation de l’écran peut être définie par ces commandes :
Rotation de 0 degrés
cd LCD-show/
./LCD35-show 0
Rotation de 90 degrés
cd LCD-show/
./LCD35-show 90
Rotation de 180 degrés
cd LCD-show/
./LCD35-show 180
Rotation de 270 degrés
cd LCD-show/
./LCD35-show 270
Calibrage de l’écran tactile
Cet écran LCD peut être calibré à l’aide d’un programme appelé
xinput_calibrator . Il n’est pas préinstallé sur le système
d’exploitation Raspbian original. Vous devez donc le télécharger et
installer le programme manuellement.
sudo apt-get install -y xinput-calibrator
Entrez les commandes suivantes pour le calibrage de l’écran tactile :
sudo DISPLAY=:0.0 xinput_calibrator
ou Sélectionnez Menu → Preferences → Calibrate Touchscreen.
Après l’exécution de ces commandes, l’écran LCD affiche une invite pour un calibrage en quatre points. Cliquez sur les points un par un pour terminer le calibrage tactile. Ensuite, les nouvelles données de calibrage seront affichées dans le terminal, comme indiqué ci-dessous. Veuillez obtenir ces données pour une utilisation ultérieure.
Doing dynamic recalibration:
Setting new calibration data: 3919, 208, 236, 3913
Tapez la commande suivante pour éditer 99-calibration.conf:
sudo nano /etc/X11/xorg.conf.d/99-calibration.conf
Ensuite, les anciennes données d’étalonnage seront affichées dans le terminal :
Section "InputClass"
Identifier "calibration"
MatchProduct "ADS7846 Touchscreen"
Option "Calibration" "160 3723 3896 181"
Option "SwapAxes" "1"
EndSection
Modifiez les données d’étalonnage en fonction des nouvelles données d’étalonnage affichées plus haut :
Section "InputClass"
Identifier "calibration"
MatchProduct "ADS7846 Touchscreen"
Option "Calibration" "3919 208 236 3913"
Option "SwapAxes" "1"
EndSection
Appuyez sur les touches Ctrl+X, et sélectionnez l’option Y pour enregistrer la modification.
La modification sera valide après le redémarrage du système. Entrez la commande suivante pour le redémarrage du système :
sudo reboot
Notices: En cas de toucher imprécis, veuillez procéder à un nouvel étalonnage de l’écran et redémarrer le système.
Installer un clavier virtuel
Installer matchbox-keyboard
sudo apt-get install update sudo apt-get install matchbox-keyboard sudo nano /usr/bin/toggle-matchbox-keyboard.sh
Copiez les commandes ci-dessous dans toggle-matchbox-keyboard.sh et sauvegardez.
#!/bin/bash #This script toggle the virtual keyboard PID=`pidof matchbox-keyboard` if [ ! -e $PID ]; then killall matchbox-keyboard else matchbox-keyboard -s 50 extended& fi
Exécutez les commandes:
sudo chmod +x /usr/bin/toggle-matchbox-keyboard.sh sudo mkdir /usr/local/share/applications sudo nano /usr/local/share/applications/toggle-matchbox-keyboard.desktop
Copiez les commandes ci-dessous dans toggle-matchbox-keyboard.desktop et sauvegardez.
[Desktop Entry] Name=Toggle Matchbox Keyboard Comment=Toggle Matchbox Keyboard` Exec=toggle-matchbox-keyboard.sh Type=Application Icon=matchbox-keyboard.png Categories=Panel;Utility;MB X-MB-INPUT-MECHANSIM=True
Exécutez les commandes ci dessous.
NOTE: Notez que vous devez utiliser les droits d’utilisateur “Pi” au lieu de root pour exécuter cette commande
nano ~/.config/lxpanel/LXDE-pi/panels/panel
Trouvez la déclaration qui est similaire à celle ci-dessous : (Elle peut être différente dans une autre version)
Plugin { type = launchbar Config { Button { id=lxde-screenlock.desktop } Button { id=lxde-logout.desktop } } }
Ajoutez ces déclarations pour ajouter une option de bouton :
Button { id=/usr/local/share/applications/toggle-matchbox-keyboard.desktop }
redémarrez votre Raspberry Pi. Si le clavier virtuel est correctement installé, vous pouvez constater qu’il y a une icône de clavier sur la gauche de la barre
sudo reboot
Ressources
Manuel utilisateur
Images
Description : si vous avez eu du mal à installer le pilote, essayez l’image avec le pilote préinstallé.
Driver
Le pilote peut être téléchargé sur github
git clone https://github.com/waveshare/LCD-show.git
Fichiers de configuration de référence
/boot/cmdline.txt
dwc_otg.lpm_enable=0 console=tty1 console=ttyAMA0,115200 root=/dev/mmcblk0p7 rootfstype=ext4 elevator=deadline rootwait fbcon=map:10 fbcon=font:ProFont6x11 logo.nologo
/boot/config.txt
# For more options and information see
# http://www.raspberrypi.org/documentation/configuration/config-txt.md
# Some settings may impact device functionality. See link above for details
# uncomment if you get no picture on HDMI for a default "safe" mode
#hdmi_safe=1
# uncomment this if your display has a black border of unused pixels visible
# and your display can output without overscan
#disable_overscan=1
# uncomment the following to adjust overscan. Use positive numbers if console
# goes off screen, and negative if there is too much border
#overscan_left=16
#overscan_right=16
#overscan_top=16
#overscan_bottom=16
# uncomment to force a console size. By default it will be display's size minus
# overscan.
#framebuffer_width=1280
#framebuffer_height=720
# uncomment if hdmi display is not detected and composite is being output
hdmi_force_hotplug=1
# uncomment to force a specific HDMI mode (this will force VGA)
#hdmi_group=1
#hdmi_mode=1
# uncomment to force a HDMI mode rather than DVI. This can make audio work in
# DMT (computer monitor) modes
#hdmi_drive=2
# uncomment to increase signal to HDMI, if you have interference, blanking, or
# no display
#config_hdmi_boost=4
# uncomment for composite PAL
#sdtv_mode=2
#uncomment to overclock the arm. 700 MHz is the default.
#arm_freq=800
# Uncomment some or all of these to enable the optional hardware interfaces
dtparam=i2c_arm=on
#dtparam=i2s=on
dtparam=spi=on
enable_uart=1
# Uncomment this to enable the lirc-rpi module
#dtoverlay=lirc-rpi
# Additional overlays and parameters are documented /boot/overlays/README
# Enable audio (loads snd_bcm2835)
dtparam=audio=on
dtoverlay=tft35a
#dtoverlay=ads7846,cs=1,penirq=17,penirq_pull=2,speed=1000000,keep_vref_on=1,swapxy=1,pmax=255,xohms=60,xmin=200,xmax=3900,ymin=200,ymax=3900
/etc/inittab
Ajouter:
#Spawn a getty on Raspberry Pi serial line
T0:23:respawn:/sbin/getty -L ttyAMA0 115200 vt100
/usr/share/X11/xorg.conf/99-fbturbo.conf
Section "Device"
Identifier "Allwinner A10/A13/A20 FBDEV"
Driver "fbturbo"
Option "fbdev" "/dev/fb1"
Option "SwapbuffersWait" "true"
EndSection
/usr/share/X11/xorg.conf.d/40-libinput.conf /usr/share/X11/xorg.conf.d/45-evdev.conf
Section "InputClass"
Identifier "libinput pointer catchall"
MatchIsPointer "on"
MatchDevicePath "/dev/input/event*"
Driver "libinput"
EndSection
Section "InputClass"
Identifier "libinput keyboard catchall"
MatchIsKeyboard "on"
MatchDevicePath "/dev/input/event*"
Driver "libinput"
EndSection
Section "InputClass"
Identifier "libinput touchpad catchall"
MatchIsTouchpad "on"
MatchDevicePath "/dev/input/event*"
Driver "libinput"
EndSection
Section "InputClass"
Identifier "libinput touchscreen catchall"
MatchIsTouchscreen "on"
MatchDevicePath "/dev/input/event*"
Driver "libinput"
EndSection
Section "InputClass"
Identifier "libinput tablet catchall"
MatchIsTablet "on"
MatchDevicePath "/dev/input/event*"
Driver "libinput"
EndSection
/etc/X11/xorg.conf.d/99-calibration.conf
Section "InputClass"
Identifier "calibration"
MatchProduct "ADS7846 Touchscreen"
Option "Calibration" "3936 227 268 3880"
Option "SwapAxes" "1"
EndSection